WordPressの人気テーマ「SWELL」に変更した直後、サーチコンソールでサイトマップが送信できずエラーが表示されたという経験はありませんか?
実はこれ、SWELL特有の設定による“ある仕様”が原因で、sitemap.xmlの送信エラーやwp-sitemap.xmlが表示されないといったトラブルが発生しやすくなっています。
検索欄に「SWELL サイトマップ エラー」や「SWELL sitemap.xml 取得できない」と打ち込んだ方の多くが、この“隠れた設定”に気づかずに数日〜数週間悩まされているのです。
本記事では、SWELL サーチコンソール 読み込めない問題の背景から、SWELL サイトマップ 表示されないときの設定方法や回避策まで、ユーザーの実体験を交えて詳しく解説します。
「SWELL sitemap.xml 送信できない」といった問題に直面している方でも、たった3ステップで簡単に解決できるよう、具体的な対処法や登録手順をわかりやすくご紹介。
他の記事では触れられていない、SWELL コアのサイトマップ機能の初期設定がもたらす落とし穴や、「SWELL 機能停止 サイトマップ」に関する注意点についても深掘り。
さらに、WordPress sitemap.xml 表示されないときのチェックポイントや、wp-sitemap.xmlが反映されない場合の対処法など、実際のユーザー声をもとにしたトラブル対応の視点も取り入れています。
SWELLを導入したばかりの方、テーマを変えたら突然インデックスが遅れ始めた方にこそ読んでいただきたい内容です。
この記事を読むことで、SWELL sitemap.xml 有効化の方法やサーチコンソールへの正しい登録手順がすぐに理解でき、SEO面の不安もぐっと軽減されるはずです。
✅この記事を読むとわかること
- SWELLでサイトマップが送信できない原因とその仕様
- SWELLの「機能停止」設定による影響と対処法
- wp-sitemap.xmlを有効にして送信する具体的な手順
- サーチコンソールでエラーが出たときの確認ポイント
✅ まず結論:SWELLでサイトマップが「取得できませんでした」と出る場合の対処法

SWELLテーマに変更後、Googleサーチコンソールでサイトマップ送信時にエラーが出る場合は、以下の3ステップで解決できます。
✔ ① WordPress管理画面 → SWELL設定 →「機能停止」タブを開く
✔ ②「コアのサイトマップ機能を停止する」のチェックを外し、「変更を保存」
✔ ③ Googleサーチコンソールで、sitemap.xml ではなく wp-sitemap.xml を送信する
💡なぜこれで解決するのか?
SWELLでは、サイトマップ生成機能が初期状態でオフになっているため、何も設定を変えずに sitemap.xml を送信してもGoogleに認識されません。
「wp-sitemap.xml」はWordPressの標準機能で生成されるサイトマップであり、SWELL側の設定を有効化すれば再び使えるようになります。
参考リンク
SWELLの設定画面のスクリーンショットが見たい場合は、
こちらの記事がとても参考になります:
👉 SWELLの「コアのサイトマップ機能」設定画面はこちら(celemel.com)
このあとの本文では、
- なぜSWELLがこうした仕様になっているのか?
- 実際に設定を直す手順はどうやるのか?
- 他の人も同じトラブルを経験しているのか?
- 今後の再発防止策は?
といった視点から、より詳しく解説していきます。
「エラーの赤文字に焦った」という方も、この記事でしっかり解決できますのでご安心を!
サイトマップが「取得できませんでした」とは?SWELL移行で起きる意外な落とし穴
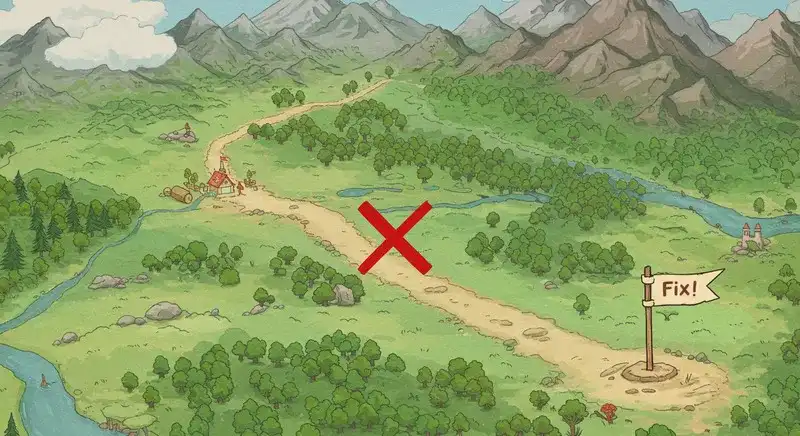
「テーマを変えただけなのに、なぜこんなエラーが…?」
そんな声が思わず漏れてしまう、ちょっとしたトラブルが話題になっています。
WordPressで人気のテーマ「SWELL」へと移行した直後に、Googleサーチコンソールでサイトマップが送信できず、「取得できませんでした」とエラーが表示されるケースが相次いでいます。
デザインも機能も気に入っていたのに、まさか裏側の設定でつまずくとは…。
この現象、意外にも多くのユーザーが経験しており、知らないと“しばらく気づかない”落とし穴にもなりかねません。
ここではその背景と、なぜ気づきにくいのか、どんなケースで起きるのかを丁寧に解説していきます。
サーチコンソールのエラー画面とその意味とは?
まず、「取得できませんでした」とは、Googleサーチコンソールが送信されたサイトマップファイルにアクセスできなかった、あるいはアクセスしても有効なXMLファイルとして認識できなかったということを意味しています。
通常、WordPressでは「sitemap.xml」または「wp-sitemap.xml」といった形式のURLをGoogleに送信します。これらのURLには、ブログの構造や記事一覧が記述されており、検索エンジンがあなたのサイト全体を正しくインデックスするための“地図”の役割を果たします。
しかし、SWELLテーマに変更したあとにこれを送ると――
「取得できませんでした」
というエラーが、無情にも表示されてしまうのです。
一見すると「URL間違えたかな?」「サーバーの不具合かも?」と思ってしまうのですが、原因はもっと“身近”なところに潜んでいます。
通常通り送信したのに?気づきにくい症状の理由
このトラブルが厄介なのは、「通知が来ない」「気づくまで時間がかかる」という点です。
WordPressのテーマを変えたあとも、見た目や管理画面上は普通に動作しますし、記事の投稿や編集にも問題は起きません。
そのため、サーチコンソールを毎日チェックしている人でない限り、サイトマップが送信できていないことに気づかないまま、数日〜数週間が経過してしまうケースもあるのです。
あるユーザーのコメントを見てみましょう。
「なんか最近アクセス減ったな〜と思って、サーチコンソール見たら“サイトマップが読み込めませんでした”って。しかもエラーの日付がテーマを変えた日と一致してた…」
別のケースでは、URLの打ち間違いやrobots.txtによるブロックを疑って調べ続けた結果、ようやくSWELLの仕様が関係していると気づいた、という報告もありました。
つまり、テーマ移行と同時に自動で切り替わる設定があるにもかかわらず、その影響が目に見えづらい――
それがこの現象の“落とし穴”となっているのです。
テーマ変更でサイトマップが無効化されるケース
本来、WordPress5.5以降のバージョンでは、標準で「wp-sitemap.xml」が有効になっており、何も設定をいじらなければサイトマップは自動生成されるようになっています。
たとえば、Cocoonなど多くのテーマでは、この機能がそのまま使える仕様になっており、特にサイトマップ用のプラグインを入れなくても問題なくGoogleへ送信できます。
ところが、SWELLではこのコア機能を“あえて”無効化しているのです。
しかもその設定は「表向き」には何も変化が見えません。管理画面や記事編集画面には異常がないため、多くのユーザーが「まさかSWELLが原因だったとは…」と気づくまでに時間がかかってしまうのです。
この“テーマがサイトマップを止めている”という事実、あまり知られていないことですが、SWELLユーザーなら必ず押さえておくべきポイントといえるでしょう。
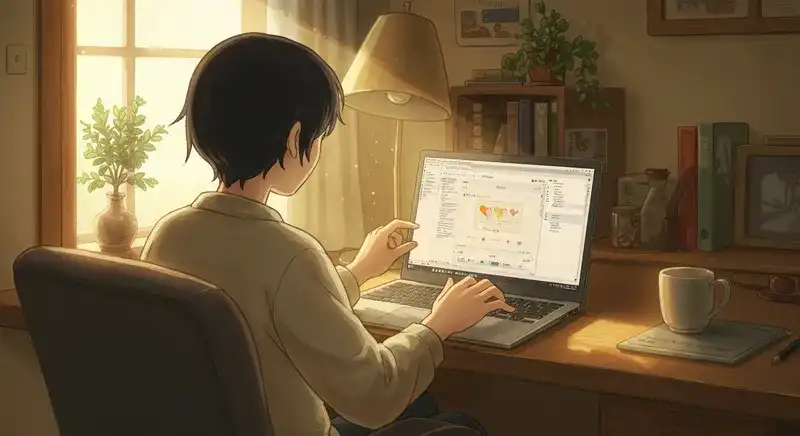
「取得できませんでした」は“通知なきトラブル”のサイン
テーマをSWELLに変更してから数日後に、Googleサーチコンソールにアクセスしてみると、見慣れない赤い文字――
それが「取得できませんでした」というステータス。
サイトマップの読み込みに失敗したことで、検索エンジンは最新の情報を取得できず、結果としてインデックスの遅れや順位下落のリスクさえ発生します。
しかし、多くの人がこの症状に気づくのは、「なんとなくアクセスが減ってきた」「インデックスされない記事が出てきた」など、じわじわと“異変”を感じたあとです。
つまり、**このエラーは“即効性のあるバグ”ではなく、“気づきにくいままサイト全体に影響してくる静かなトラブル”**なのです。
章のまとめ:あなたのサイトマップ、本当に送信できていますか?
「テーマを変えたあと、サーチコンソールを見ていない」
「エラーの原因はURLミスやプラグインと思い込んでいた」
そんな方は、今すぐ確認してみてください。
特に「SWELL」に移行した直後であれば、“サイトマップが出ていない”可能性は高いです。
次章では、なぜSWELLがこのような設定を採用しているのか?
その裏にある開発者の配慮と、一般ユーザーとの“すれ違い”について掘り下げていきましょう。
なぜSWELLはコアのサイトマップ機能を止めているのか?

「サイトマップが無効になるようなテーマ、なんでそんな仕様に?」
WordPressを使い慣れている方なら、そう疑問に思うかもしれません。
なにせ、CocoonやLightningなど、多くのテーマではWordPressコアのサイトマップ機能(wp-sitemap.xml)がそのまま使えるのが“当たり前”になっているからです。
ところが、SWELLは“あえて”その機能を無効化する設定を、デフォルトで導入しています。
これは開発者のミスでもバグでもありません。れっきとした「設計思想」によるものであり、そこには明確な意図が存在するのです。
開発者が“あえてオフにした”理由
SWELLの公式ドキュメントには、次のような一文があります。
「WordPress5.5からコアにXMLサイトマップ機能が追加されましたが、SWELLではこの機能を標準で無効化しています。理由は、サイトマップ生成系のプラグインを導入しているユーザーが多いため、機能が重複するのを避けるためです。」
つまり、ユーザーがすでに何らかのサイトマップ系プラグイン(たとえば「XML Sitemap & Google News」など)を導入している前提で設計されているのです。
SWELLの開発者は、「複数のサイトマップが生成されると、Googleにどれを参照させればいいか分かりにくくなる」と判断し、競合のない状態にしておくために、WordPress本体の機能を停止した、というわけです。
一見すると合理的。
でも、問題はここからです。
プラグイン利用を前提とした配慮とは?
テーマを「Cocoon」から「SWELL」に変えるとき、多くの人はこう考えます。
「テーマを変えても、記事や基本機能には支障ないだろう」
「見た目だけ変わるんじゃないの?」
「どうせWordPressコアがやってくれるだろう」
しかし、SWELLは“プラグインでサイトマップを管理する層”をターゲットにしているため、コア機能を使っていた人の想定外の動きをするのです。
プラグインを導入していたユーザーにとっては、SWELLの設定は“余計な重複を避けてくれる親切仕様”に映るかもしれません。
しかし、WordPress標準のサイトマップで問題なく運用していた人にとっては――
「まさかそれが止められているなんて、誰も教えてくれないよ!」
という不満と驚きが同時に押し寄せることになります。
他テーマ(Cocoonなど)との仕様差に要注意
Cocoonの場合、WordPressコアのサイトマップ機能はデフォルトで有効です。
つまり、テーマを有効化するだけで「wp-sitemap.xml」が自動生成され、サーチコンソールへの送信もスムーズ。
何も考えなくても“インデックスされる状態”が整っています。
ところがSWELLは、あえてその機能を止めているため、同じようにテーマを入れ替えただけでは動作しないのです。
この差に気づかず、従来通り sitemap.xml や wp-sitemap.xml をGoogleに送っても、「ファイルが存在しない」と判断されてしまうのです。
結果として表示されるのが、あの不吉なステータス――
「取得できませんでした」
というエラーです。
このように、SWELLと他テーマの“仕様差”を理解していないと、まるでバグのように感じてしまいます。
しかし実際は、開発思想の違いにすぎないのです。

「親切設計」が裏目に出ることもある?
SWELLは、非常に機能的かつ設計の美しいテーマとして、多くの中〜上級ユーザーに支持されています。
無駄な機能を省き、必要なものをスマートにまとめたUIは、まさに「プロの現場仕様」と言えるでしょう。
ただし、その設計は“ある程度わかっている人”にとっては優しい反面、初心者には情報不足に見えることもあるのです。
あるブロガーは、以下のように語っていました。
「SWELLってすごく使いやすいけど、裏側の設定はちょっと上級者向けだと思う。まさかサイトマップがオフだとは気づかないよ」
また、他の方はこんな意見も。
「Cocoonから移行した直後にアクセスが落ちて、原因が分からず焦った。調べてようやく“SWELLはサイトマップ止めてる”と知って驚いた」
つまり、「機能を止める親切さ」が、知らない人にとっては“罠”に映る瞬間があるということです。
章のまとめ:SWELLの“前提”を知っておこう
SWELLがサイトマップ機能を無効化している理由は明確です。
それは、「すでにプラグインでカバーしている人が多いから」「二重生成による混乱を避けるため」。
ただし、この“前提”を知らずにSWELLへ乗り換えると、思わぬ形でトラブルに巻き込まれてしまいます。
テーマによって、挙動が違うのは当然のこと。
ですが、移行前にしっかりと「SWELLの仕様」を把握しておくことで、こうした予期せぬ問題は回避できるのです。
次章では、実際にこの問題をどう解決すればよいのか?
具体的な設定手順をわかりやすく解説していきます。
「どこを直せばいいのか?」という疑問がスッキリ解消されるはずです。
エラーを解消するには?SWELLの設定を見直そう

「結局、何をどうすれば直るの?」
ここまでで、SWELLテーマではデフォルトでWordPressのコアサイトマップ機能がオフになっていること、そしてそれが原因で「取得できませんでした」エラーが起きる、という流れは見えてきました。
では、実際にこの問題を解消するためには、どうすればよいのでしょうか?
設定の中に隠された“スイッチ”の場所を見つけるだけで、驚くほどあっさりと解決できます。
この章では、初心者でも迷わない具体的な設定手順と、送信後の反映タイミングまでを詳しく見ていきます。
SWELL設定の「機能停止タブ」とは?
WordPressの管理画面にログインしたら、左メニューの中に「SWELL設定」という項目があります。
この中にある「機能停止」というタブ――
じつはここが、コアサイトマップ機能のON/OFFを切り替える場所です。
一見すると、「高速化設定」「余計な処理を止めるための項目かな?」と思いがちですが、この中に**「WordPressのコア機能を無効化する」**というチェック項目が含まれているのです。
その名も…
「コアのサイトマップ機能を停止する」
このチェックが入っていると、WordPressの標準機能である「wp-sitemap.xml」は生成されません。
逆に、このチェックを外すことで、WordPressの持つサイトマップ自動生成機能が復活するわけです。
チェックを外すだけでwp-sitemap.xmlが復活!
では、具体的な手順を改めて整理してみましょう。
✅ SWELLでサイトマップを有効にする手順
- WordPress管理画面へログイン
- 左メニューから「SWELL設定」をクリック
- 「機能停止」タブを開く
- 「コアのサイトマップ機能を停止する」のチェックを外す
- ページ下部の「変更を保存」ボタンをクリック
これで設定は完了です。
あとは、ブラウザで次のURLを開いてみてください。
https://あなたのドメイン/wp-sitemap.xmlこのページが表示されれば、WordPressが正しくサイトマップを生成している証拠です。
サーチコンソールへの再送信で何日後に反映される?
サイトマップの生成が確認できたら、次はGoogleサーチコンソールに戻って送信作業を行いましょう。
- サーチコンソールのダッシュボードを開く
- 左メニューの「サイトマップ」をクリック
- 入力欄に「wp-sitemap.xml」と入力して「送信」ボタンを押す
すでに同じ名前のサイトマップが送信済みの場合は、一度「削除」してから再送信しても構いません。
気になるのは、**「いつ反映されるのか?」**という点ですが――
これはタイミングによって異なり、早ければ数時間〜1日以内、遅い場合でも数日中にはステータスが更新されることが多いです。
サーチコンソール上で、次のような表記に変われば成功です。
ステータス:成功しました
この状態になれば、Googleが新しいサイトマップを正しく読み取ったということ。
これで、記事のインデックスや検索順位に好影響が期待できます。
事例:「数分で反映された」という声も
実際のユーザーコメントを見ると、以下のような声が寄せられています。
「設定を変更して送信したら、1時間後には“成功しました”に変わってました」
「SWELLの設定を変えても不安だったけど、ちゃんと反映されたので安心しました」
一方で、「なかなかステータスが変わらなかった」という人も一定数います。
その場合は、キャッシュの影響や一時的なGoogle側の処理遅延の可能性もあるため、焦らずに数日様子を見るのがベターです。
なお、何度も送信し直す必要はありません。Googleは自動で再確認を行ってくれるので、ステータスが変わるまで待ってOKです。
念のため、robots.txt もチェックしておこう
念には念を入れて、サイトマップの送信がうまくいかない場合には robots.txt ファイルも確認しておきましょう。
以下のような記述が含まれていればOKです。
Sitemap: https://あなたのドメイン/wp-sitemap.xml
もし記述がない、または Disallow: / のようなブロック指示がある場合は、Googleのクローラーがアクセスできない可能性もあるため、修正が必要です。
とはいえ、WordPressの一般的な設定であればこのファイルは自動で整備されていることが多いので、特別な理由がなければ心配しすぎなくて大丈夫です。
章のまとめ:設定変更だけで“静かなトラブル”は回避できる
SWELLを使っていてサイトマップが送信できない――そんなときの対処法は、意外にもシンプル。
「機能停止」タブでチェックを外すだけ。
たったこれだけで、サーチコンソールにエラーが出ていたサイトマップは復活します。
この章で紹介した手順を踏めば、わざわざ新しいプラグインを入れる必要もありませんし、テーマを戻す必要もありません。
しかも、WordPress標準の機能を使っているだけなので、今後も安心して運用を続けることができます。
次章では、実際にこのエラーでつまずいたユーザーのコメントや体験談を紹介します。
「私だけじゃなかった」と感じられることで、ちょっとホッとできるかもしれません。
同じトラブルに悩んだユーザーたちの声と学び

「テーマを変えただけで、こんなことになるなんて…」
SWELL移行後にサイトマップエラーが出る――。この問題に直面したのは、あなただけではありません。
むしろ、テーマ変更を経験したWordPressユーザーの中には、「SWELLに変えてからアクセスが落ちた」「インデックスされない記事が増えた」といった悩みを抱えた人が、思った以上に多く存在します。
この章では、そんな“体験者たち”のリアルな声を紹介しつつ、そこから得られる教訓や共通パターンを考察していきます。
「まさかテーマが原因とは…」という声、多数
エラーが起きたこと自体よりも、「原因にたどり着くまでの道のり」に悩んだという声が非常に多いのが今回の特徴です。
いくつか代表的なコメントをご紹介しましょう。
💬コメント①:設定を疑うまで1週間かかった…
CocoonからSWELLに変えてから、アクセスが目に見えて減って、「記事の質が落ちた?」とすごく悩んでました。
でもサーチコンソール見たら“サイトマップ取得できませんでした”の赤文字が…。
SWELLがサイトマップ止めてるなんて知らなかったです。
💬コメント②:「sitemap.xml」を送信しても無反応で焦った
いつもどおり「sitemap.xml」をサーチコンソールに送ったのに、何度やってもエラーで。
URL間違えたかと思って確認しても合ってるし、変なキャッシュが悪さしてるのかと思って削除までしました(笑)
結局、SWELLの“機能停止”タブに気づいたのが3日後でした。
💬コメント③:フォーラムで検索してやっと判明!
公式ドキュメントにちゃんと書いてあったけど、普通そこまで見に行かないんですよね…
テーマって“入れたらそのまま動く”と思い込んでたので、設定を見直すって発想がなかったです。
このように、「テーマ移行→アクセス不調→サイトマップ確認→エラー→原因発見」という流れにたどり着くまで、数日〜1週間ほどかかっている人が多いことがわかります。
設定の確認不足が招く典型パターン
この問題が起こる背景には、いくつかの“思い込み”が存在しています。
- テーマを変更してもサイトマップは引き継がれるだろう
- WordPressが標準でやってくれるはず
- sitemap.xmlとwp-sitemap.xmlの違いなんて気にしたことない
- プラグインを入れていなければコアが動くはず
どれももっともに聞こえますが、SWELLのように「機能をあえて無効化するテーマ」を使うと、こうした前提がすべて崩れます。
とくに、「以前のテーマ(たとえばCocoon)」では何も設定せずとも自動でサイトマップが動いていた人にとっては、「設定を見直す」という発想そのものが抜け落ちやすいのです。
これは決して知識不足というわけではありません。むしろ、**「今までスムーズに使えていた経験が邪魔をする」**のです。
経験者が語る「移行直後に確認すべきポイント」
では、このようなトラブルを防ぐには、どんな点に注意すればよいのでしょうか?
体験者たちの発言から、“事前にやっておくべきチェック”が浮かび上がってきます。
📝アドバイス①:サイトマップURLが出るかどうか先に確認する
テーマを変えたら、まず自分の「https://●●●.com/wp-sitemap.xml」が表示されるかを確認する。
これが空白なら、その時点で設定を見直すクセをつけた方がいいです。
📝アドバイス②:SWELLの機能停止タブを最初に確認する
自分はSWELLインストール後、まず“外観”と“デザイン”ばかりいじってて、「機能停止タブ」の存在をしばらく忘れてました。
このタブ、初心者ほど見ないんですよね…。
📝アドバイス③:サーチコンソールは“毎日”でなくても“週1”で見る
アクセス数や順位だけじゃなく、サイトマップやエラー表示も必ずチェックする。
検索流入があるサイトなら、1週間見ていないだけで損失になるかもです。
このように、テーマ移行後の“初期チェック”と、サーチコンソールの定期確認を習慣化することが、トラブルを最小限に抑える鍵になります。
とくに、WordPressは「何もしなくても動くCMS」という印象が強いだけに、「テーマによって挙動が変わる」という事実を忘れがち。
ですが、その“盲点”こそが、こうした静かなエラーを生む原因でもあるのです。
章のまとめ:「私だけじゃなかった」という安心と次の一歩
WordPressでのテーマ移行は、見た目を変えるだけでなく、思いがけない設定の変化をもたらします。
今回のようなサイトマップエラーは、目立たないがゆえに“気づかずに損をしていた”ケースの典型例です。
しかし、実際にこのトラブルを経験した人たちの声を聞くと、「みんな同じところでつまずいていた」という共通点も見えてきます。
そして、その多くが**“気づいてしまえば、すぐに直せた”**と話しています。
次章では、今回のようなトラブルを含めて、「SWELLを使いこなすための事前チェックポイント」をまとめていきます。
サイトマップだけでなく、テーマ移行後に確認すべき“抜けがちな設定”もリストアップしておきますので、どうぞお楽しみに。
SWELLを使いこなすためのチェックリストと今後の備え
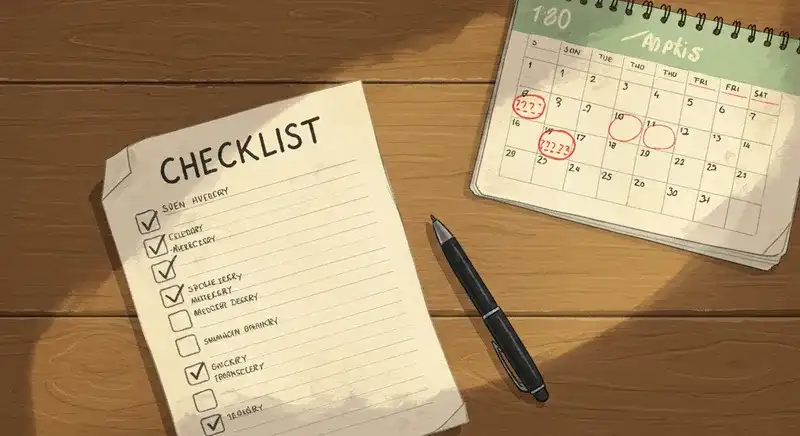
「SWELLを導入したら、すぐに快適な環境が整う――」
そう思っている人は少なくないはずです。実際、見た目の美しさや操作の軽さ、洗練された管理画面など、SWELLは多くの点で“初心者にも優しいテーマ”と評されています。
しかし今回のように、「コアのサイトマップ機能が無効化されている」といった“裏側の仕様”を知らずに使い始めると、思わぬ落とし穴にハマることも。
この章では、今後SWELLをより安全かつ効果的に使いこなすために必要な、テーマ移行後のチェックリストと、SEO的に注意しておきたい設定項目を網羅して解説していきます。
サイトマップ以外にもある?SWELLの見落としポイント
まず前提として理解しておきたいのは、SWELLは「万人向けテーマ」ではなく、一定のWebリテラシーがあるユーザー向けの高機能テーマだということです。
開発者が“余計なお世話”を極力しないように設計している分、ユーザー側で設定しないと有効化されない機能も存在します。
たとえば以下のような機能は、知らないままスルーされがちです。
🟡 表示速度を意識した「遅延読み込み」設定
→ SWELLは高速化機能が豊富ですが、画像のLazyLoad(遅延読み込み)やスクリプトの読み込みタイミングなど、最適化の度合いを調整する必要があります。
🟡 エディター補助系のオプションが初期状態でオフ
→ ブロックエディターを便利に使うための「キャプション一括装飾」や「カスタムスタイル」は、自分で有効化しないと使えないことも。
🟡 ヘッダー・フッターの構造カスタマイズが非直感的
→ デザイン面で細かく設定できる反面、ウィジェットの表示場所やカスタムメニューの配置に迷う人も多い印象です。
このように、見た目はすぐに完成されているようでも、実際には「中身の最適化」はユーザーの判断に委ねられている部分が多いのです。
テーマ変更後の初期確認リストを作ろう
テーマを切り替えた直後は、“やるべきこと”が意外と多くあります。
以下は、SWELL移行直後に確認しておきたい設定のチェックリストです。
✅ SWELL移行後チェックリスト
- コアのサイトマップ機能の有効化
→「SWELL設定」→「機能停止タブ」→チェックを外す
→wp-sitemap.xmlが出力されるか確認 - 高速化・キャッシュ関連の設定
→「SWELL設定」→「高速化タブ」でLazyLoadやスクリプト読み込み調整
→ 他のキャッシュプラグインと競合しないかチェック - SNS・OGP設定の見直し
→ 「外観」→「カスタマイズ」→「SNS情報」でOGP画像やTwitterカード設定 - フッターメニュー・モバイルアイコンの再確認
→ Cocoonから移行した際に、モバイルのフッターアイコンが非表示になる事例あり - 不要なプラグインの整理
→ SWELLと機能が重複するプラグイン(特にサイトマップ系、エディター補助系)は削除も検討 - サーチコンソール・アナリティクスの再紐付け
→ テーマによって挙動が変わることはないが、再確認は必須
上記の項目をひとつひとつ丁寧に確認していくだけで、「設定忘れによるロス」は大幅に減らせます。
検索順位に響く前にやっておきたい3つの設定
今回のような“サイトマップエラー”は、すぐに大きなダメージになるわけではありません。
ですが、検索エンジンに記事がインデックスされなければ、当然ながら新しい記事が検索に載るスピードは落ちてしまいます。
そのため、以下の3つの設定だけは「公開前 or 移行直後」に完了させておくのが理想です。
🔍① サイトマップの出力確認
「https://●●●.com/wp-sitemap.xml」にアクセスしてページが表示されるかチェック。
🔍② サーチコンソールでの送信と成功確認
「送信済みサイトマップ」のステータスが「成功しました」になっていること。
🔍③ robots.txt の確認(必要なら修正)sitemap: の記述があるか? Disallow: / などでブロックしていないか?
この3点をおさえておけば、テーマ移行による検索影響は最小限に抑えられます。
「アクセスが伸びないのは記事のせい」と思っていたら、実は設定ミスだったなんてことも少なくありません。
章のまとめ:テーマは変えるだけじゃ“完成”しない
SWELLはとても完成度の高いテーマです。
そのままでもある程度使える、デザインが洗練されている、スピードも速い――。
だからこそ、設定の“裏側”に潜む罠に気づかないまま過ごしてしまう危険もあります。
今回のサイトマップ問題は、そんな「気づきにくいけれど確実に効いてくる設定」の代表例でした。
記事を読んだ今こそ、SWELLを本当に自分のものにするチャンスです。
初期設定をきちんと整え、SEO面でも安心できるサイト運営を目指しましょう。
そしてなにより――
「テーマを変えたら必ずチェックする」という習慣が、あなたのブログの未来を守ってくれるはずです。
SWELLでサイトマップ送信エラーが出る原因と対策まとめ
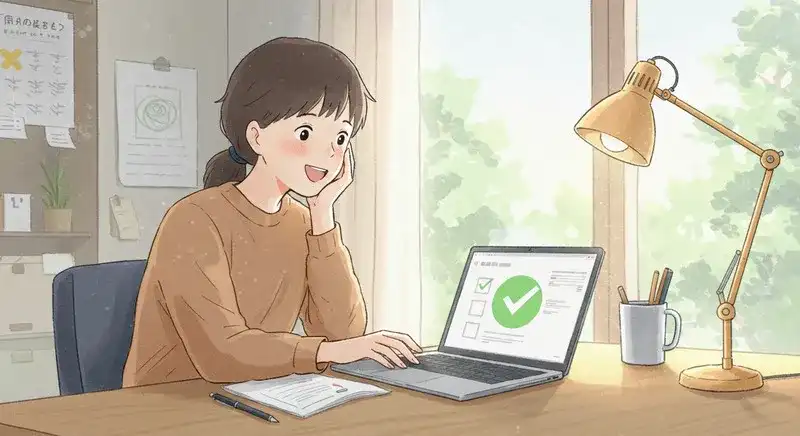
- SWELLは初期設定でWordPressのサイトマップ機能を無効化している
- Googleサーチコンソールではwp-sitemap.xmlを送信すべきである
- sitemap.xmlはSWELLと併用しない方がトラブル回避につながる
- エラー表示の「取得できませんでした」はファイルが読み取れない状態を指す
- SWELL設定の「機能停止」タブにあるチェックが原因であることが多い
- テーマを変更してもサーチコンソールは自動調整されない
- Cocoonなど他テーマではサイトマップが自動生成されることが一般的
- サイトマップ送信エラーは通知が来ないため気づきにくい
- wp-sitemap.xmlをブラウザで開けるか確認すべきである
- robots.txtにサイトマップの記載があるかも念のため確認が必要
- エラー放置によりインデックス遅延やSEO順位低下のリスクがある
- SWELLを使いこなすには初期設定の見直しが重要である
- 同様のトラブルを経験しているユーザーも多く情報も充実している
- 記事公開後はサーチコンソールの確認を習慣化すべきである
- 初心者でも数分で解決できる内容なので早めの対処が望ましい
–
関連リンク
Google Search Console ヘルプ:サイトマップの送信方法
Google公式のヘルプページでは、Search Consoleを使ってサイトマップを送信・確認する方法が詳しく解説されています。初めての方でも迷わず操作できるよう、画面付きで説明されています。
👉 https://support.google.com/webmasters/answer/183668?hl=ja
WordPress.org 日本語フォーラム:sitemapに関する質問一覧
WordPress公式フォーラムには、sitemapのトラブルや仕様に関するユーザーの質問と回答が豊富に掲載されています。テーマに依存しない一般的な知識も得られます。
👉 https://ja.wordpress.org/support/topic-tag/sitemap/
SWELL公式ユーザーフォーラム:XMLサイトマップの作成トラブル
SWELLの公式ユーザーフォーラムでは、XMLサイトマップが生成されない問題について開発者やユーザーの具体的なやり取りが共有されています。SWELL利用者には特に参考になります。
👉 https://users.swell-theme.com/forum/swell-bugs/xml%E3%82%B5%E3%82%A4%E3%83%88%E3%83%9E%E3%83%83%E3%83%97%E3%81%8C%E4%BD%9C%E6%88%90%E3%81%A7%E3%81%8D%E3%81%AA%E3%81%84%E4%BB%B6%E3%81%AB%E3%81%A4%E3%81%84%E3%81%A6/
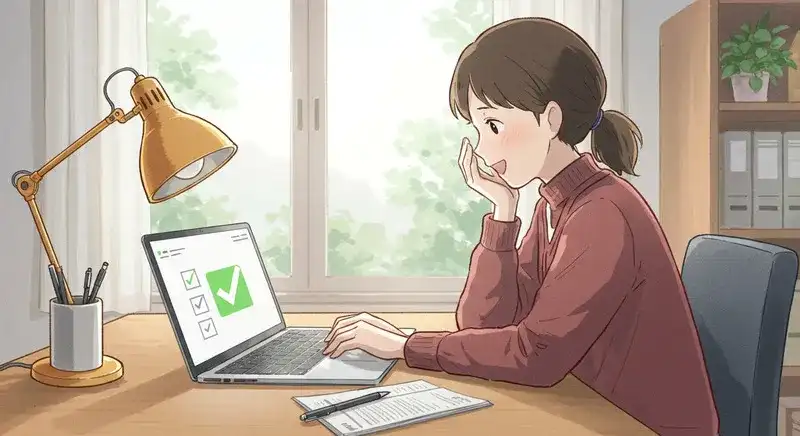
コメント