windows10でファイルをリネームしたり 保存しようとしたときに、アクセス権がないとエラーが出ることがあります。
これは、ユーザーにアクセス権がない可能性が高く、Windowsをインストールしなおしたり、アップグレードした時におこりがちです。
今までふつうにコピーやリネーム・削除などができていたファイルが、操作しようとするとエラーでできなくなったりします。
そんな時は、所有者を書き換えてアクセス権をユーザーアカウントに付与する必要があります。
Windowsでファイルにアクセスする許可がない場合の対処法
通常であれば、「このフォルダにアクセスする許可がありません」というダイアログが出てきた場合は、管理者権限のアカウントでサインインして、「続行」をクリックするだけで、すぐにアクセス権が設定されてファイル操作ができるようになります。
ところが、administratorが無効になっていたり、WindowsのUAC制御が有効になっていたり、Windows11でアカウントの登録がきちんとできていない場合などは、ファイルのコピーもリネームもできないといった事態になってしまいます。
そんなときには、ファイルの所有者を書き換えてアクセス権を付与することで解決できることがあります。
Windows10でファイルにアクセスする許可がありませんと言われてリネームなどができない場合の対処法
- 「このフォルダへアクセスするアクセス許可が拒否されています」と表示されたら、「セキュリティタブ」のリンクをクリックする
- ファイルやフォルダを右クリック
- 「プロパティ」をクリック
- 「セキュリティ」タブをクリック
- 「詳細設定」をクリック
- 所有者を見るとよくわからない文字列になっていました。これを変更します。
- 変更ををクリック
- 下にある「詳細設定」をクリック
- 右にある「詳細設定」をクリック
- すると検索結果にアカウントが出てきますので、自分のユーザー名かadministraorを探してクリックします
- 選択するオブジェクト名を入力してくださいという欄に今選んだものが入ったのを確認してOKをクリックします
- 切り替わった画面の所有者を確認すると、所有者が変更できました
- 所有者が変更されましたという確認のメッセージが出てくるのでOKをクリックします
- これで、ファイルの所有者が変更されてアクセス許可もでたので、リネームやコピーができるようになりました。
今回の解説は以上になります。
おつかれさまでした。
↓ アクセス許可を削除してしまった場合の対処方法のメモ
C: ドライブのアクセス権が削除されてしまった場合の回復手順
C: ドライブの [セキュリティ] タブ で「SYSTEM」やその他のアクセス許可を削除してしまった場合、C: ドライブへのアクセスができなくなる可能性がありますが、以下の手順で回復を試みることができます。
1. セーフモードで再起動
Windowsをセーフモードで起動することで、管理者権限の操作がしやすくなります。
- PCを再起動し、起動中にF8キーを押して「セーフモード」を選択します。
2. 管理者権限でアクセス権を修復する
セーフモードでWindowsにログインしたら、次の手順を実行します。
- 「エクスプローラー」で「C: ドライブ」を右クリックし、[プロパティ] を選択します。
- [セキュリティ] タブ に移動し、「編集」ボタンをクリックします。
- 「追加」ボタンをクリックし、ユーザーまたはグループの選択ダイアログで「SYSTEM」と「Administrators」を追加します。
- SYSTEMとAdministratorsのアクセス許可に「フルコントロール」を設定し、[OK] をクリックして適用します。
3. コマンドプロンプトでアクセス許可をリセットする
セーフモードがうまくいかない場合は、コマンドプロンプトでC: ドライブのアクセス権を再設定することも可能です。
- Windows検索バーで「cmd」と入力し、「コマンドプロンプト」を右クリックして「管理者として実行」を選択します。
- 以下のコマンドを入力してEnterを押してください:
icacls C:\ /reset /T /C /QこのコマンドはC: ドライブのアクセス許可を初期状態に戻します。完了したらPCを再起動してみてください。
4. システムの復元を実行する
他の方法がうまくいかない場合は、システムの復元を利用して、誤ってアクセス権を変更する前の状態に戻すことができます。
- 「システムの復元」を検索し、リストから選択します。
- 画面の指示に従い、アクセス権変更前の復元ポイントを選んで実行します。
これらの手順で問題が解決することが多いですが、問題が続く場合は専門家に相談することもお勧めします。
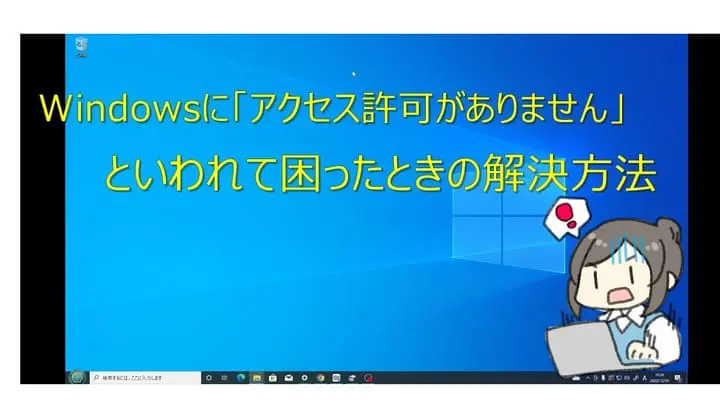
コメント