「スマホの画面をパソコンに映す iPhone」と検索されたあなたは、仕事や学習、動画視聴やゲーム実況など、さまざまな目的でiPhoneの画面をPCに表示したいと考えているのではないでしょうか。
実は、アプリ不要で使えるQuickTime PlayerやAirPlayなど、iPhoneとMacを組み合わせれば、驚くほど簡単に画面をミラーリングできます。
一方で、Windowsユーザーでも無料アプリを活用すれば有線・無線いずれの接続にも対応可能です。たとえば「ApowerMirror」や「LetsView」などは、Androidスマホでも利用できる共通アプリとして注目されており、使い勝手も好評です。
この記事では、iPhoneだけでなく「スマホの画面をパソコンに映す Android 無料/有線/無線」など、Android端末との比較や接続方式の違いについても解説。Windows10での設定方法や、ケーブルを使った接続のコツまで、幅広いケースに対応しています。
さらに、実際のユーザーの体験談や、ミラーリング中によくあるトラブルの原因とその対処法についても紹介。特に、「Wi-Fiが同じなのに映らない」「音が出ない」といったつまずきやすいポイントも具体的にフォローしています。
あなたの目的や使用環境に合わせて、最適なミラーリング方法が必ず見つかるはずです。次章からは、有線・無線それぞれの特徴とおすすめアプリの違いについて、詳しく見ていきましょう。
✅この記事を読むとわかること
- iPhoneやAndroidでスマホ画面をパソコンに映す方法の違い
- 有線・無線それぞれのメリットと接続安定性
- おすすめのミラーリングアプリと選び方の基準
- 接続トラブル時の原因と具体的な対処法
iPhoneでスマホの画面をパソコンに映す方法まとめ

今すぐ使える!初心者におすすめの簡単手順
アプリ不要で試せるQuickTime PlayerやAirPlayの基本操作
「iPhoneの画面をパソコンに映したいけれど、アプリのインストールは面倒…」そう感じた方に朗報です。iPhoneとMacをお使いの場合、QuickTime PlayerやAirPlayを使えば、アプリ不要で簡単に画面をミラーリングできます。
QuickTime Playerを使う場合は、LightningケーブルでiPhoneとMacを接続し、QuickTimeの「新規ムービー収録」を選び、カメラ設定をiPhoneに変更するだけです。画質も安定しており、録画機能も使えるため、プレゼンやデモにも最適です。
一方、AirPlayは無線接続が可能なため、ケーブル不要でよりスマートにミラーリングできます。同じWi-Fiに接続していれば、コントロールセンターから「画面ミラーリング」を選び、対象のMacをタップするだけで接続できます。
ApowerMirrorなどの定番アプリを使ったミラーリング方法
「Windowsユーザーやより多機能を求める方」には、ApowerMirrorやLetsViewといったアプリの使用がおすすめです。これらはiOSとWindows/Mac双方に対応しており、画面録画や注釈、操作反映など多彩な機能が揃っています。
ApowerMirrorの場合は、iPhoneとPCにアプリをインストールし、同一Wi-Fiに接続。iPhone側で「画面ミラーリング」から対象のPC名を選べば、即座に表示されます。ゲーム実況や配信用途でよく使われており、高画質で遅延も少ないのが特徴です。
LetsViewは完全無料で使える上、音声転送やスクリーンショット機能もあり、教育用途や家族とのメディア共有にもぴったりです。
初回接続時に気をつけたいWi-Fi設定と信頼確認
どんな方法であっても、初回の接続では「同じWi-Fiネットワークに接続されているか」と「デバイスの信頼設定」が必須です。特に無線接続では、iPhoneとPCが異なるSSIDに接続されていると、ミラーリング対象として表示されないことがよくあります。
また、有線接続の際は、iPhoneに「このコンピュータを信頼しますか?」という確認が表示されます。ここで「信頼する」を選択しなければ、画面が映ることはありません。
小さな設定ミスが意外と多く、初回でつまずいてしまう方も少なくありません。接続前にネットワークと認証の確認をしておくことで、スムーズな体験が可能になります。
まとめ
最初は複雑に感じられるかもしれませんが、基本的な操作を知っておけば、ミラーリングは意外と簡単に始められます。次は、あなたの目的に合わせて「有線 or 無線」どちらがベストかを見ていきましょう。
有線と無線、どちらが安定?目的別に比較

ゲームや配信は有線、簡易表示なら無線が向いている
ミラーリング方法を選ぶうえで、多くの方が悩むのが「有線接続と無線接続、どちらがいいのか?」という点です。結論から言えば、ゲーム実況やライブ配信など、高速・安定が求められる場面では有線接続が圧倒的に有利です。
有線はUSBやHDMIを使ってiPhoneとPCを直接つなぐため、遅延がほぼなく、解像度も安定します。一方で、資料共有や写真・動画の閲覧など、そこまでリアルタイム性を必要としない用途であれば、無線接続でも十分対応可能です。
遅延や画質の違いによる使用感の比較
遅延に敏感な用途、たとえばシューティングゲームやリズムゲームなどでは、たった0.5秒の遅れでも大きなストレスになります。有線接続ならこのタイムラグを最小限に抑えることができ、快適に操作可能です。
一方、無線接続は場所を選ばず使える点が魅力ですが、環境によっては映像がカクついたり、音声が途切れたりすることもあります。特に複数のデバイスが同じWi-Fiに接続されている場合、帯域の競合により品質が下がることがあります。
移動性・手軽さ・安定性のどれを優先するかで選ぶ
どちらが優れているかは、目的によって変わります。以下のような基準で選ぶとよいでしょう。
| 重視するもの | 推奨接続方法 |
|---|---|
| 安定性・画質・遅延の少なさ | 有線接続(USB/HDMI) |
| 手軽さ・持ち運び・即時性 | 無線接続(AirPlay/LetsView) |
特に外出先やプレゼン会場では、ケーブル接続が難しい場合もあるため、柔軟に使い分ける姿勢が大切です。
まとめ
安定性を求めるなら有線、利便性を重視するなら無線。目的と使用環境に応じて、最適なミラーリング方法を選びましょう。次は、具体的な活用シーンに合わせたおすすめの使い方をご紹介します。
ゲーム実況・プレゼン・動画視聴の活用シーン
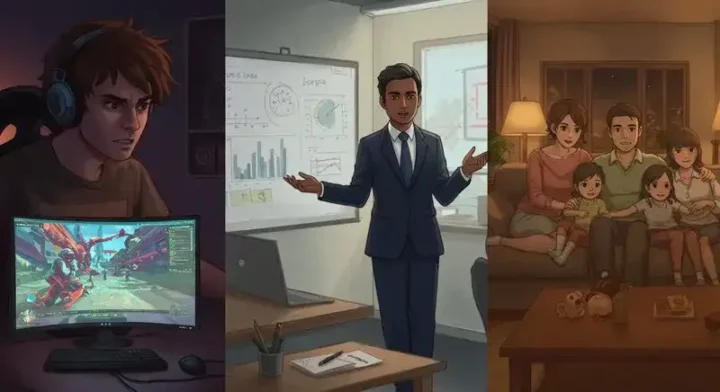
ゲーム実況で重視したいフレームレートと応答速度
ゲーム実況をiPhoneで行う場合、単に画面を映せれば良いというものではありません。フレームレートの安定性と応答速度の低さが、視聴者の満足度やプレイ精度に直結します。
とくにアクションゲームやFPS、リズムゲームでは、1秒未満の遅延でもプレイに支障が出るため、有線でのミラーリングが望ましいです。ApowerMirrorやAnyMiroなどのツールは、60fps以上・低遅延対応で、実況者のニーズに応えています。
実況者「自分のプレイを見せるのに、画質がモヤっとしていたら台無しなんですよね」という声に応えるため、高画質・リアルタイム性は必須の要素です。
ビジネス用途におすすめな画面共有アプリの活用法
ビジネスシーンでも、iPhoneの画面をPCに映すニーズは高まっています。プレゼン資料の表示や、営業デモ、リモート会議でのスマホ操作共有などが代表例です。
こうした場面では、「安定性」「操作の分かりやすさ」「共有の簡便さ」が求められます。LetsViewは無料かつ手軽に使え、PCとiPhoneが同じWi-Fi下にあればすぐ接続可能です。
また、Tenorshare iCareFoneのようなアプリは、データ転送やバックアップ機能も兼ねているため、営業先でのiPhone操作や資料の見せ方をスマートにしてくれます。
家族で楽しむ動画・写真共有に適したミラーリング例
家族や友人と写真や動画を大画面で見たいとき、スマホの小さな画面では物足りなさを感じます。そんなときこそ、ミラーリングの出番です。
AirPlayを使えば、ケーブルを使わずにiPhoneの画面をテレビやPCへ映せます。子どもの成長記録を祖父母に見せたり、旅行の写真をスライドショーのように表示したりと、「その場の空気を共有できる」ツールとして活躍します。
さらに、LetsViewなどのアプリを使えば音声も一緒に出力できるため、動画の視聴体験も損なわれません。
まとめ
ゲーム、ビジネス、家庭と、用途が異なればミラーリングに求められる条件も変わります。目的に合わせて最適な方法を選ぶことで、より豊かで快適な活用が可能になります。次は、スムーズに使えないときに知っておきたい原因と対策をご紹介します。
音が出ない・つながらないときの原因と対策

よくあるトラブル例(Wi-Fi、設定ミス、認証)
「画面は映ったのに音が出ない」「接続が途中で切れる」…ミラーリング中のトラブルは意外と多いものです。その原因の多くは、基本的な設定ミスや接続環境の確認不足にあります。
たとえば、iPhoneとPCが同じWi-Fiに接続されていないと、AirPlayやアプリは機器を検出できません。また、PCのファイアウォールが通信をブロックしていることもあります。
さらに、初回接続時にiPhone側で「このコンピュータを信頼する」選択を誤ると、映像は映らず認識されないこともあります。
音声だけ出ないときの確認ポイント
映像は出ているのに音声だけが出ないケースも頻発します。これは、ミラーリング先(PCやテレビ)に音声出力が切り替わっていないために起こることが多いです。
解決法としては、PC側の「出力デバイス設定」を確認し、iPhone側の音量設定やミュート状態も見直すことが重要です。アプリによっては、無料版では音声出力が制限されている場合もあるため、仕様確認も必要です。
アプリ間の相性やバージョン違いもチェック
アプリのバージョンやOSとの相性も見逃せないポイントです。特に、iOSのアップデート直後は、ミラーリングアプリが対応していないケースもあるため、不具合が出ることがあります。
また、同じアプリ名でもMac版とWindows版で動作が異なる場合もあるため、最新版への更新と対応デバイスの確認が欠かせません。
まとめ
接続できない、音が出ないといったトラブルは、設定や環境に原因があることがほとんど。接続トラブルは設定や環境確認で解決する場合が多いです。
次は、安心して使うためのセキュリティ面と通信環境について解説します。
ミラーリング時のセキュリティと通信環境の注意点

パブリックWi-Fi利用時のリスク
外出先でのミラーリングやデモでは、フリーWi-Fiを使うこともあるでしょう。しかし、パブリックWi-Fiにはセキュリティ上のリスクが伴います。
暗号化されていないネットワークでは、接続されたデバイス間の通信内容が盗み見される可能性があり、AirPlayやミラーリングアプリを介して表示される情報が第三者に漏れるリスクがあります。
AirPlayやアプリを使う場合の接続先制御方法
安全なミラーリングには「接続先を制御する」意識が重要です。AirPlayの場合、コントロールセンターから接続先を選べるため、第三者に誤って画面を表示されるリスクを軽減できます。
また、アプリによってはPINコードやQRコードを使った一時接続が可能で、認証されたデバイス以外からの接続を拒否する機能もあります。
情報漏洩を防ぐ設定と使い方のポイント
基本的な対策としては、以下のようなチェックポイントを押さえることが重要です。
- 信頼できるアプリのみを使用する
- 公共Wi-FiではVPNを活用する
- AirPlayのアクセスを「同一ネットワーク内のみに制限」する
- 接続終了後は必ず画面共有を停止する
家庭内利用でも、Apple TVなどのデバイスに常に接続できる状態になっていると、意図せず画面を映してしまうこともあるため注意が必要です。

この他にも「パブリックネットワークではミラーリングを避ける」といった注意点もあります
まとめ
ミラーリングは便利な反面、情報が外部に漏れるリスクも伴います。正しく設定し、使い方を工夫すれば、安全かつ安心して活用することができます。次は、目的別のおすすめアプリや接続方法をご紹介していきます。
iPhoneの画面をパソコンに映すおすすめアプリ


MirrorToで何ができる?初心者にうれしい3つの利点
–
なお、各アプリの機能を簡単に比較すると以下の表のようになります。
3大ミラーリングアプリ比較(2025年4月10日時点)
| 特徴/アプリ名 | MirrorTo | ApowerMirror | LetsView |
|---|---|---|---|
| 対応OS | iOS/Android/Windows/Mac | iOS/Android/Windows/Mac | iOS/Android/Windows/Mac |
| 接続方式 | 有線(USB)/Wi-Fi | 有線(USB)/Wi-Fi | Wi-Fiのみ(※USB非対応) |
| PCからのスマホ操作 | ✅ 可能(Androidのみ) | ✅ 可能(Androidのみ) | ❌ 不可 |
| 画面録画 | ✅ 可能(高解像度) | ✅ 可能 | ✅ 可能 |
| 遅延(ラグ) | 比較的少ない(20ms前後) | 比較的少ない(20〜30ms) | 多め(環境により不安定) |
| 音声出力 | ✅ 可能(USB接続で安定) | 条件付きで可能 | iOSは△、Androidは◯ |
| 無料プラン | △(基本機能のみ、制限あり) | ◯(機能制限あり) | ◎(全機能ほぼ無料) |
| 有料版価格帯 | やや高め(月1,980円〜) | 標準的(月1,580円〜) | 無料 |
| OBSなど配信連携 | ✅ 高画質で安定 | ◯ 比較的安定 | △ 映像サイズ固定・不安定 |



けっこう癖のあるアプリなので、無償版で試してみるのがおすすめです。


ApowerMirror・LetsView・LonelyScreenの違いとは?


それぞれの対応OS・機能・使い方の違い
「結局どれを選べばいいの?」——ミラーリングアプリを探していると、ApowerMirror、LetsView、LonelyScreenといった名前をよく目にします。似ているようで実は、対応環境やできることに明確な違いがあります。
ApowerMirrorはWindows・Mac両対応で、スマホ画面の表示だけでなく、PC側からの操作、録画、スクリーンショット、さらには注釈や落書きも可能な多機能型。スマホ画面をPCで直接操作したい方に向いています。
LetsViewは完全無料のアプリで、iOS/Androidの双方に対応。Wi-Fi経由でミラーリングし、画面録画や落書きも可能ですが、PC側からスマホを操作する機能はありません。日常的な使用や教育現場での利用に適しています。
LonelyScreenは、シンプルにAirPlayの受信機として機能するWindows/Mac用のアプリです。iPhoneには何もインストールせず、PCにだけソフトを入れるだけで画面ミラーリングが可能。とにかく手軽に始めたい初心者にぴったりです。
無料で使える範囲と有料機能の比較
使いやすさはもちろんですが、気になるのは「無料でどこまで使えるのか」という点です。
| アプリ名 | 無料利用範囲 | 有料機能の内容 |
|---|---|---|
| ApowerMirror | ミラーリング、録画などの基本操作 | 高解像度出力、広告除去、PC操作機能 |
| LetsView | 完全無料で全機能利用可能 | なし(フル無料) |
| LonelyScreen | 基本機能は無料(試用制限あり) | 継続使用にはライセンスが必要 |
特にApowerMirrorは、有料版で遅延の少ない高画質出力やスマホ制御機能が開放されます。継続して使いたい方や配信などプロ用途には検討する価値があります。
おすすめの利用シーン別の選び方
どのアプリがベストかは、あなたの利用目的によって異なります。
- 家庭で気軽に使いたい:LetsView
インストールも簡単、無料で使えるので、動画や写真の共有に最適です。 - 仕事や配信、機能性を重視:ApowerMirror
画面注釈や録画、双方向操作などが必要な場合は断然こちら。 - とにかく手軽にAirPlayを使いたい:LonelyScreen
アプリを増やしたくないiPhoneユーザーにはベストチョイスです。
まとめ
それぞれのアプリには明確な強みがあります。使う目的や環境を明確にすれば、最適な1本を見つけるのは難しくありません。次は、データ管理機能も備えた万能ツール「Tenorshare iCareFone」についてご紹介します。
Tenorshare iCareFoneの利便性と使い方


1クリック接続とiPhoneデータ管理機能の併用
「できれば1つのツールでミラーリングもデータ管理も済ませたい」——そんなニーズに応えるのがTenorshare iCareFoneです。
このアプリの大きな特徴は、ワンクリックでPCとiPhoneを接続できる簡便さと、iPhone内のデータをPCから直接管理できる多機能性にあります。写真や動画、アプリ、連絡先などを自由にバックアップ・転送できるため、日常のiPhone管理が劇的に効率化されます。
画面ミラーリングとデータ転送の両立
iCareFoneは、ミラーリング機能も標準搭載しており、画面共有しながらのファイル操作が可能です。つまり、PCに映した状態でiPhoneの中身を整理・編集できるという点で他のミラーリングアプリとは一線を画します。
プレゼンテーション中にファイルを検索・再生したり、写真をその場で削除・転送するなど、実務レベルでの活用がスムーズに行える点が高く評価されています。
Mac/Windows両対応の特徴と注意点
MacとWindowsの両方に対応しているため、自宅はMac・職場はWindowsといったハイブリッド環境でも困りません。また、公式サイトから無料版のダウンロードが可能で、初回から操作に迷わないシンプルなインターフェースも魅力です。
注意点としては、一部の高度な機能(例:アプリ管理や復元機能)は有料版限定であること。また、ミラーリングの品質はネットワーク環境に左右されるため、有線接続を基本とするのが無難です。
まとめ
Tenorshare iCareFoneは、ミラーリング+データ管理のオールインワン型アプリとして、多忙なユーザーの強い味方になります。続いては、さらに高画質・低遅延を追求する方向けの選択肢をご紹介していきます。
高画質で遅延なし!AnyMiroの実力を検証
最大4K・60fpsの描写性能と遅延の少なさ
「画質が落ちるとテンションも落ちる」——これはゲーマーや配信者がよく口にするフレーズです。AnyMiroはその期待に真正面から応えるアプリです。最大4Kの解像度に対応し、60fpsという高フレームレートを実現。動きの激しいゲームや映像も滑らかに表示されます。
さらに、応答速度は10ミリ秒未満。これは肉眼ではほとんど認識できないレベルの低遅延であり、リアルタイム性が求められるゲーム実況やオンライン講義などに最適です。



ただし、4K対応には高性能なPC環境と安定したネットワークが必要です
OBSなど配信ツールとの連携のしやすさ
配信者にとって、ミラーリングソフトとOBS(Open Broadcaster Software)との相性は死活問題です。AnyMiroはその点でも優秀で、画面出力が安定しており、OBS・Streamlabsなどの主要配信ツールと簡単に連携できます。
ミラーリングアプリによっては画面サイズが固定されたり、音声出力に制限があったりしますが、AnyMiroは柔軟な解像度選択や音声の一体化にも対応しているため、録画や配信時のストレスを最小限に抑えることが可能です。
ゲーマーや配信者向けの安定性重視ソフト
AnyMiroが本領を発揮するのは、長時間かつ高品質な配信や録画が必要な環境です。最大10時間連続稼働可能という安定性も持ち、ゲーム実況やチュートリアル動画などの制作においても安心して使用できます。
また、USB接続に対応しているため、無線接続にありがちなラグや切断の心配がありません。ゲーマーが操作のタイミングを逃さず、視聴者にストレスを与えない環境を実現します。
まとめ
AnyMiroは、高画質・低遅延・長時間利用のすべてを兼ね備えた、プロ志向のミラーリングツールといえます。次は、無料アプリと有料版をどう使い分けるべきかを整理していきましょう。
無料アプリと有料版の使い分けポイント
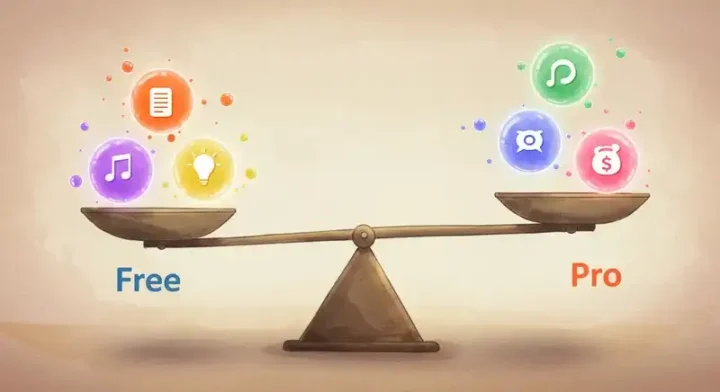
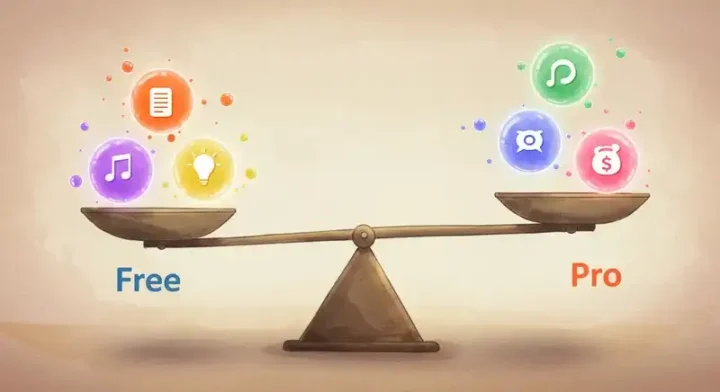
無料アプリでできること・できないことの整理
「できればお金はかけたくない」と思うのが本音ですが、無料アプリには当然制限があります。たとえばLetsViewやLonelyScreenなどは、基本的なミラーリング(画面表示)や録画には対応していますが、
- 高画質出力(1080p以上)
- 音声同時出力
- 長時間録画
- 端末制御(PC側からスマホを操作)
といった高度な機能は、有料版でないと利用できません。
一方で、家族で写真を見る・短い動画を映す・教育現場で画面共有するといったシンプルな使い方であれば、無料版で十分な場合も多いです。
有料版が必要になる場面(録画・高画質・長時間利用)
ミラーリングアプリを使っていると、無料版ではどうしても限界を感じる場面があります。
- ゲーム実況やYouTube収録のように高画質で長時間録画したいとき
- ビジネス用途で高解像度の資料を共有したいとき
- プレゼン中に音声もPCに出したいとき
このようなケースでは、ApowerMirrorやAnyMiroの有料版を導入する価値があります。機能制限が解除されることで操作の自由度が高まり、映像品質や安定性も格段に向上します。



無料版では高画質出力や長時間録画など高度な機能が利用できない場合があります。
課金する前に確認したいチェック項目
とはいえ、いきなり有料版に課金するのは不安があるでしょう。以下のチェックリストを活用してください。
- 無料版でどこまで使えるかを事前に試したか
- 自分のデバイス(OSやモデル)がアプリに対応しているか
- 使用目的に対して、本当にその機能が必要か
- 代替アプリとの比較検討を行ったか
- 公式サイトやレビューで不具合・制限がないかを調べたか
これらをクリアしてから課金すれば、後悔する可能性はぐっと減ります。
まとめ
無料と有料、どちらを選ぶかは目的と使用頻度によって大きく変わるというのが結論です。大きな投資をする前に、まずは無料で試し、必要に応じてアップグレードするのが最も合理的な選択といえるでしょう。
Windowsユーザーが知っておきたい設定のコツ


AirPlay互換ソフトを使う場合の設定方法
Windows10では、AppleのAirPlayが標準で使えないため、ミラーリングには互換ソフトの導入が必要です。代表的なものに「LonelyScreen」「AirServer」「ApowerMirror」などがあります。これらはAirPlayの受信側として機能し、iPhoneの「画面ミラーリング」からPCを選択できるようになります。
設定時のポイントは以下の通りです。
- ソフトをインストール後、まず同一Wi-Fiネットワークに接続しているか確認しましょう。
- 次に、ソフトがWindowsファイアウォールでブロックされていないかをチェックします。
- アプリによっては起動後に受信名を設定する必要があります(例:LonelyScreenではPC名がデバイス名になります)。
ソフトごとに多少操作は異なりますが、共通して言えるのは「ネットワーク環境」と「受信設定」が要です。
ファイアウォールや共有設定の注意点
「つながらない」と悩んでいる方の多くが直面するのが、Windows側のセキュリティ設定による接続ブロックです。特に以下のポイントを確認してみてください。
- 「Windows Defender ファイアウォール」がAirPlay互換ソフトの通信を遮断していないか
- 「プライベートネットワーク」としてWi-Fiが設定されているか(パブリックだと接続できないケースが多い)
- 「ネットワーク探索」や「ファイルとプリンターの共有」がオンになっているか(ApowerMirrorなど一部のアプリでは必須)
これらの設定は**「コントロールパネル → ネットワークと共有センター → 詳細設定の変更」**から確認できます。
iPhoneとの接続時に認識されない原因と対策
接続がうまくいかない原因として多いのは、「iPhoneがPCを検出できない」状態です。この場合、以下の手順を試してください。
- iPhoneの「コントロールセンター」から「画面ミラーリング」を開いたときにPC名が表示されない
- → 対処:PCとiPhoneが同じSSIDのWi-Fiに接続されているか再確認
- それでも認識されない場合
- → AirPlayソフトを再起動する
- → Windowsの**「受信側アプリのバージョン」を確認し、最新にアップデート**
さらに、iPhone側のiOSが古い場合にも認識されにくくなるため、OSのバージョン確認もおすすめです。
まとめ
Windows10でiPhoneをミラーリングするには、AirPlay互換ソフトの導入と、セキュリティ設定の調整が欠かせません。最初の接続で戸惑うこともあるかもしれませんが、一度環境を整えてしまえば、日常的に快適に使えるようになります。次はネットワーク設定そのものに注目し、接続を安定させる方法を解説します。
スマホ画面をパソコンに映す環境を整えよう
同じWi-Fi接続が必要?ネットワーク設定を確認
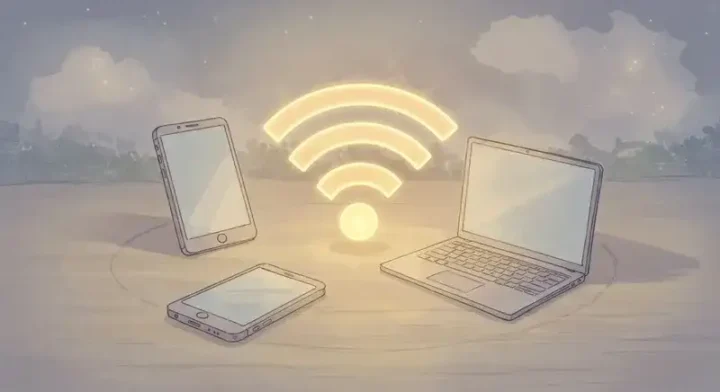
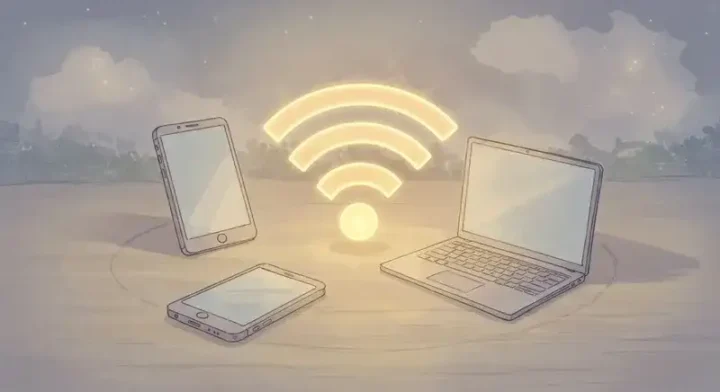
SSIDが一致していないと接続できない仕組み
iPhoneの画面をパソコンにミラーリングする際、同じWi-Fiネットワークに接続されていることが大前提です。これはAirPlayや多くのミラーリングアプリが、ローカルネットワーク内の通信に依存しているためです。
Wi-Fiに接続されていても、SSID(ネットワーク名)が異なれば接続できません。たとえば、同じルーターでも「2階用」「ゲスト用」など別のSSIDが設定されていれば、通信は別物と判断されてしまいます。
2.4GHz/5GHz帯の違いによる不具合対策
家庭内Wi-Fiルーターは、2.4GHz帯と5GHz帯の2種類の周波数帯を使い分けることがあります。一見、SSID名が同じでも、接続している帯域が異なるとミラーリングが不安定になることがあります。
- 2.4GHz:障害物に強く、広範囲に届くが通信速度は遅め
- 5GHz:通信速度は速いが、壁や家具に弱く届きにくい
どちらの帯域を使うべきかは、使用環境によりますが、ミラーリングの安定性を優先するなら2.4GHz帯のほうが接続が安定する傾向があります。必要に応じて、ルーターの管理画面から接続帯域を確認・変更するのがおすすめです。
Wi-Fiの不安定さを避けるためのポイント
Wi-Fiが不安定だと、画面のカクつきやミラーリングの中断といった問題が発生します。安定したミラーリング環境を整えるには、次の点に注意しましょう。
- ルーターとの距離を縮め、障害物を避ける
- 他のWi-Fi利用機器を減らして通信負荷を軽減
- 電子レンジなどの干渉機器から距離を取る
- Wi-Fi中継機やメッシュWi-Fiでカバーエリアを広げる
また、どうしてもWi-Fiが不安定な場合は、有線接続(USB経由)でのミラーリングも検討する価値があります。
まとめ
ミラーリングがうまくいかないときは、まず「同じWi-Fiネットワークに接続されているか?」を確認することが鉄則です。SSID、周波数帯、接続環境など、少しの違いが接続不良の原因になります。次は、iPhoneとPCそれぞれがミラーリングに「対応しているかどうか」を確認していきましょう。
iPhoneとPCが対応しているかを見極める方法


使用するOS・アプリが対応しているかの確認手順
せっかくミラーリングを試そうとしても、「アプリが使えない」「画面が映らない」といった壁に直面することがあります。その多くは、OSやアプリの対応状況に原因があります。
以下をチェックしましょう。
- iPhoneがAirPlayに対応している(iOS 11以降が目安)
- 使用するアプリが最新のiOS/Windows/macOSに対応しているか
- PC側のOSが要件を満たしているか(Windows 10/macOS Sequoiaなど)
アプリ公式サイトやApp Storeのレビュー欄で、対応バージョンの表記を確認するのが確実です。
macOS/Windowsのバージョンによる制限
PC側も見落とせないポイントです。特にAirPlayを直接使う場合、次のような制限があります。
- macOS Sequoia 15以降
- AppleシリコンまたはT2チップ搭載のMac
- WindowsはAirPlay非対応なので、互換ソフト(例:LonelyScreen)が必要
また、Windowsでも古いバージョン(8以前)ではミラーリングソフトが正常に動作しないことがあるため、必ず事前に確認してください。
古いiPhoneでも使える方法はあるか?
iPhone 6や7といった旧機種でも、ミラーリング自体は可能です。ただし、以下の条件を確認してください。
- iOSバージョンが11以上であること
- 使用するアプリが古い端末に対応していること
- USB接続が必要なケースがある(無線だと動作不安定な場合)
特に、AnyMiroなどのアプリではUSB接続+信頼設定でスムーズにミラーリングできるため、古い機種では有線接続を優先すると安心です。
まとめ
ミラーリングに失敗する一因は、「そもそも対応していない環境で使おうとしている」ケースです。iPhone・PCそれぞれのOSバージョンやハードウェア要件をしっかり確認し、無駄なトラブルを未然に防ぎましょう。次章では、物理的な接続に必要なケーブルやアダプター選びのコツを紹介します。
ケーブル・変換アダプター選びの注意点


純正ライトニングアダプターと互換品の違い
「見た目が同じなら、安い互換品でもいいのでは?」——この疑問を抱く方は少なくありません。たしかに価格だけを見ると、純正品は割高に感じるかもしれません。
しかし、Apple純正のライトニングアダプターは、iOSのバージョンアップにも柔軟に対応できるよう設計されており、安定性や互換性に優れています。一方、非公式の安価な製品は、OSアップデート後に認識されなくなるケースや、音声や映像が乱れる不具合が報告されています。
とくに、ミラーリング用途では一時的な映像の乱れが致命的になる場面もあります。長期的に安定して使いたいなら、純正アダプターを選ぶのが無難です。
HDMI経由で接続する場合の注意点
HDMIを経由するミラーリングは、高画質・高音質を実現できる反面、いくつか注意点も存在します。
まず重要なのは、HDMIの規格です。4K出力対応のケーブルでなければ、高解像度が活かせません。また、使用するモニターやディスプレイ側もHDMI入力に対応している必要があります。
また、iPhoneに接続するには、Lightning-HDMI変換アダプターが必要です。このアダプター自体が安定して作動しないと、映像が一切出力されないこともあります。
接触不良・充電不可になる原因と対策
「接続しても反応しない」「映像が点いたり消えたりする」――それは接触不良のサインかもしれません。
接続端子にホコリや汚れが溜まっていたり、ケーブルが曲がったり引っ張られたりしていると、データ転送が不安定になります。特に100円均一などで売られている極端に安価なケーブルでは、このトラブルが頻発します。
対策としては、以下を意識してください:
- 端子部分を定期的に清掃する
- ケーブルに無理な力をかけない
- 使用中に発熱が強い場合はすぐに使用を中止する
正しく選び、丁寧に扱うことで、接触不良のリスクは大きく減らせます。
次章では、iPhoneだけでなくAndroidユーザーにも対応した情報をご紹介します。
Androidユーザー向けの基本情報(簡易比較)


Androidでも使える共通アプリ・ソフトの紹介
「iPhone向けの情報ばかりで、自分のAndroidでは使えないのでは?」そんな不安を抱えるAndroidユーザーも多いはずです。
安心してください。ApowerMirrorやLetsViewなど、多くのミラーリングアプリはAndroidにも対応しています。PCとの接続にはWi-FiまたはUSBを利用できますが、いずれもアプリをインストールするだけで簡単に使い始められます。
とくにApowerMirrorは、画面共有だけでなく、PCからの操作や録画機能も使えるため、プレゼンやゲーム実況にも便利です。
USB/Wi-Fi接続の違いとその設定
Android端末ではUSB接続とWi-Fi接続のいずれかを選べます。それぞれにメリットがあります。
- USB接続:安定性と画質重視。ドライバーやUSBデバッグの設定が必要
- Wi-Fi接続:手軽さ重視。ただし、ネットワークが不安定だと映像や音声が乱れやすい
接続方法を選ぶ際は、使用シーンに応じて最適な方法を選びましょう。
iPhoneとの違いを踏まえた選び方
AndroidはiPhoneよりもミラーリング手段が多く、自由度も高めです。一方で、機種やメーカーによって動作が異なる点には注意が必要です。
たとえばSamsung端末は「Smart View」、Google Pixelは「Cast」など、機種固有の機能も存在します。
iPhoneがAirPlayという共通規格で統一されているのに対し、Androidは細かな違いがあるため、事前に自分の機種とアプリの相性を確認しておくと安心です。
次は「とりあえず試してみたい」という方に向けて、無料で始める方法をご紹介します。
今すぐ始めたい方へ:無料アプリから試してみよう
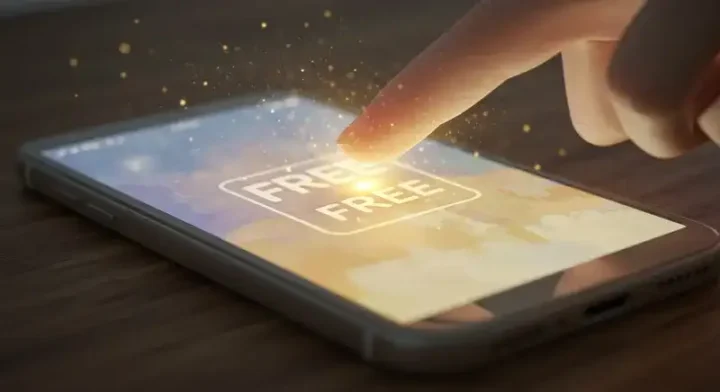
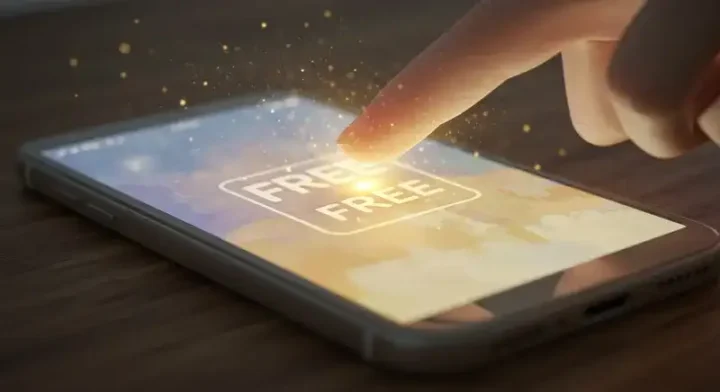
最初におすすめの無料アプリはどれか?
「ミラーリングって難しそう…」という方にこそ、まずは無料アプリを試してみることをおすすめします。
特に初心者にとって使いやすいのが「LetsView」です。完全無料で、インストール後すぐにミラーリングが可能です。広告表示はありますが、基本機能は十分カバーされています。
もう少し多機能を求める場合は、「ApowerMirror」の無料版でも画面共有や簡易操作が可能です。
初回接続までに必要な準備チェックリスト
スムーズにミラーリングを始めるために、以下の点を事前に確認しましょう:
- スマホとPCが同じWi-Fiに接続されているか
- スマホ側でミラーリングを許可しているか
- アプリをインストールし、必要な権限(画面録画・通知アクセス)を許可しているか
特にWi-Fi接続の際は、SSIDの一致が必須です。
安心して試せるアプリ選びのコツ
無料アプリを選ぶ際は、以下の視点でチェックしましょう:
- 日本語に対応しているか
- サポート情報や公式サイトが整っているか
- ネット上での評価やレビューが安定しているか
実際に試す前に、Google Playや公式ページのレビューもチェックしておくと安心です。
次の章では、Macユーザー向けのミラーリング方法について解説していきます。
MacでiPhone画面を映すならAirPlayとQuickTimeを活用
AirPlayでMacにワイヤレス接続する方法


システム環境設定からのAirPlay有効化手順
「iPhoneをMacに映したいのに、やり方がわからない…」そんなとき、AirPlayを活用すれば、ワイヤレスで簡単にミラーリングが可能です。ただし、事前設定が必要です。
まずはMac側でAirPlayを有効にする必要があります。macOSのバージョンがSequoia 15以降で、Appleシリコン(またはT2チップ)を搭載していることが条件です。そのうえで、以下の手順を確認してください。
- Macの「システム設定」→「一般」→「AirPlay & Handoff」を開きます。
- 「AirPlayレシーバー」をオンに切り替えます。
- 「同じApple IDでサインインしているデバイスのみ」など、受信設定を選択します。
この設定を行うことで、iPhone側の「画面ミラーリング」リストにMacが表示されるようになります。
ミラーリング先としてMacが表示されないときの対応
AirPlayの設定を終えても、iPhoneの画面にMacが表示されないことがあります。その原因はさまざまですが、特に多いのが以下の3つです。
- Wi-Fiが同一ネットワークに接続されていない
- Bluetoothがオフになっている
- Apple IDのサインイン状況が異なる
このような場合には、両端末が同じWi-Fiネットワーク上にあるかを確認し、Bluetoothをオンにしたうえで、再度AirPlay設定を確認してください。
また、Mac側で「画面共有」や「Sidecar」など他のディスプレイ機能を同時に使用していると、AirPlayが表示されないこともあるため、併用していないかの確認も必要です。
Wi-Fi経由で安定させるポイント
AirPlayは便利ですが、Wi-Fi経由のため接続が不安定になることもあります。映像が途切れたり、音声が遅れたりといった症状が出た場合は、次のポイントを確認しましょう。
- 5GHz帯のWi-Fiを利用する(2.4GHzよりも干渉が少なく安定)
- 電波の届きやすい場所にルーターを設置する
- 他のストリーミングや大容量通信を一時的に控える
少しの工夫で、ワイヤレスでもストレスのないミラーリング環境が整います。次章では、より安定した有線接続での方法をご紹介します。
QuickTime Playerで有線ミラーリングする手順


USBケーブル接続から「新規ムービー収録」までの流れ
「Wi-Fiだと途切れて困る…」そんなときは、有線でのミラーリングが安心です。MacとiPhoneをLightningケーブルでつなぎ、QuickTime Playerを使えば、安定した画面共有が可能です。
操作の流れは以下の通りです。
- USBケーブルでiPhoneとMacを接続
- MacでQuickTime Playerを起動
- メニューから「ファイル」→「新規ムービー収録」を選択
- 録画画面の横にある▼ボタンをクリックし、「カメラ」から接続したiPhoneを選択
これだけで、iPhoneの画面がMacにリアルタイムで表示されます。
QuickTimeでの画面表示の設定と音声出力対応
QuickTimeでミラーリングする場合、注意したいのが「音声」です。画面はすぐに表示されますが、音声はMacから出ないことがあります。
その理由は、QuickTimeが標準でiPhoneの音声出力に対応していないためです。音声を出力したい場合は、iPhone側でBluetoothスピーカーなどを別途設定する必要があります。
また、録画時にはQuickTimeの「マイク」設定をiPhoneに切り替えることで、音声付きの録画も可能です。
録画機能の有無と注意点
QuickTimeを使えば、そのままiPhoneの画面を録画することもできます。ただし、以下の点には注意が必要です。
- 録画ファイルはMac本体に保存されるため、容量を事前に確認しておく
- 録画中に通知が来ると、その内容まで記録されてしまう
- 長時間の録画ではMacやiPhoneのバッテリーが消耗しやすい
必要に応じて「おやすみモード」を使い、通知をブロックした状態で録画することをおすすめします。
次の章では、よくあるトラブルや誤解について、Q&A形式で解説していきます。
macOSのシステム要件と設定注意点


macOSのバージョンごとのAirPlay対応状況
「MacでiPhoneの画面を映したいのに、AirPlayが表示されない…」そんな声をよく耳にします。原因の一つとして、macOSのバージョンがAirPlay受信に対応していない可能性があります。
AppleはmacOS Sequoia(バージョン15)から、Mac自身がAirPlayの受信端末として機能するようになりました。ただし、以下のような条件が必要です。
- macOS Sequoia 15以降であること
- 対応ハードウェア(Appleシリコン搭載Mac または T2セキュリティチップ搭載Mac)であること
もしmacOSが14以下の場合、AirPlay送信(ミラーリング)側としては使えても、受信(表示)側としては使えないという点に注意しましょう。
Appleシリコン/Intelの違いによる挙動差
もうひとつ重要なのが、使用しているMacが「Appleシリコン」か「Intel製CPU」かによる差異です。
Appleシリコン(M1、M2など)のMacでは、AirPlay受信機能の起動や動作がよりスムーズで、消費電力も抑えられています。反対に、Intelチップ搭載の旧型Macでは一部機能が制限されるケースがあります。
例えば、AirPlay接続中の画面表示や音声出力において、わずかな遅延や音飛びが発生することがあります。これらはハードウェアの制限によるもので、アプリや設定で完全に補正するのは難しい点も知っておくべきです。
セキュリティとネットワーク共有の設定
AirPlayを安定して使うには、macOSの「セキュリティ」と「ネットワーク設定」も非常に重要です。特に初期設定のままではAirPlayがブロックされることがあります。
以下の3点は最低限確認しておきましょう。
- 「AirPlayとHandoff」が有効になっているか(設定>一般)
- MacとiPhoneが同じApple IDにサインインしているか
- BluetoothとWi-Fiがオンになっているか
さらに、Macの「インターネット共有」や「ファイアウォール」がオンになっていると、AirPlay接続が不安定になる可能性があります。この場合は一時的にオフにして動作確認するのがおすすめです。
まとめ
macOSでAirPlayを使うには、バージョンやハードウェア、そして各種設定の整備が必須です。ちょっとした設定ミスや見落としが、接続トラブルを招く原因になります。
次は、AirPlayやミラーリングを行う際によくある誤解やトラブルの対処法をご紹介します。初めての方でもつまずかないよう、実例を交えて解説していきます。
よくある誤解とトラブルの対処法
Bluetoothではミラーリングできない?


Bluetoothの役割と画面共有に使えない理由
「Bluetoothで画面をミラーリングできないの?」と疑問を持つ方は少なくありません。確かにBluetoothはデバイス同士をワイヤレスで接続する技術ですが、実は画面ミラーリングには適していません。
その理由は、Bluetoothの通信速度と帯域幅にあります。Bluetoothはキーボードやイヤホンのような低データ量の機器を接続するための通信規格です。動画や高解像度の画面データをリアルタイムで転送するには、通信速度が圧倒的に不足しています。
誤解が多いミラーリングの接続方式の解説
ミラーリングと聞くと、「無線=Bluetooth」と連想するのは自然です。しかし、実際に使われるのは主に以下の方式です。
- Wi-FiベースのAirPlay(Apple)、Miracast(Windows)
- 有線接続(HDMIケーブルやUSB経由)
Bluetoothはあくまで「接続認証」や「ペアリング確認」に使われる程度で、画面転送そのものには利用されていないのが実情です。
代替手段として何を選べばよいか
Bluetoothが使えない以上、以下の代替手段を選びましょう。
- Wi-Fi経由のミラーリングアプリ(ApowerMirror、LetsViewなど)
- USBケーブルを使った有線接続(QuickTime、iCareFoneなど)
- MacとiPhone間のAirPlay機能
どれを選ぶかは、使用シーンと環境に合わせて選ぶのがベストです。たとえば、自宅で安定したWi-Fiがあるならワイヤレス、外出先で不安定なら有線という具合です。
まとめ
Bluetoothでは画面ミラーリングはできません。これは技術的制限であり、誤解されがちなポイントです。正しい接続方式を理解し、自分に合った方法を選ぶことで快適なミラーリング環境を整えられます。
次は、Wi-Fiが違うと接続できない理由とその仕組みを詳しく解説します。
Wi-Fiが違うと接続できない理由とは?


ミラーリングで重要なネットワーク一体化の仕組み
画面ミラーリングを行う際、iPhoneとパソコンが同じWi-Fiネットワークに接続されていることが必須です。その理由は、ミラーリングが「ローカルネットワーク内通信」によって成立しているためです。
同一のSSID(Wi-Fiネットワーク名)に接続されていないと、お互いの存在を認識できず、通信も成立しません。
別SSIDだと何が起こるか実例解説
たとえば、自宅のWi-Fiルーターに「2.4GHz帯」と「5GHz帯」の2種類があり、iPhoneが2.4GHz、PCが5GHzにつながっている場合、SSIDが異なると判断され、接続できないケースがあります。
また、会社やカフェなどのゲスト用Wi-Fiも同様で、インターネットにはつながっていても、デバイス同士の通信は遮断されていることが多いため、ミラーリングが機能しません。
同じネットワークに接続するための手順
以下の手順を踏むことで、確実に同じネットワークに接続できます。
- iPhoneの「設定」→「Wi-Fi」→ 接続中のSSIDを確認
- パソコンの「ネットワーク設定」から同じSSIDを選択
- 可能であれば、2.4GHzと5GHzのどちらかに統一
- 公共Wi-Fiではなく、個人のネットワークを使用
これらを確認・調整することで、ミラーリングの接続不良を避けることができます。
まとめ
Wi-Fiが異なるだけでミラーリングは成立しません。同じネットワークであることは、基本にして最大の前提条件です。
続いて、ミラーリングが不安定になる原因とその解決策を詳しく見ていきましょう。
ミラーリングが不安定になる主な原因


Wi-Fi環境・OSバージョン・アプリの相性問題
ミラーリングがうまくいかないとき、まず疑うべきはネットワーク環境です。特に、電波干渉が多いマンションや、ルーターが古い家庭では、通信速度が著しく低下します。
また、OSのバージョンが古かったり、アプリ側がアップデートに未対応な場合も不安定さを招く原因となります。iPhoneとPC、アプリすべてのバージョンが互換性を持っているかをチェックすることが大切です。
画質設定や負荷のかけすぎによるラグ
高画質設定でミラーリングを行うと、端末への負荷が増します。とくにPC側のスペックが低い場合、処理が追いつかずカクつきや遅延が発生します。
また、同時に別のアプリを開いていたり、動画編集など重い作業をしていると、ミラーリングが不安定になるのもよくある事例です。
トラブルが頻発する端末構成の例
以下のような環境では、トラブルが起きやすい傾向があります。
- 古いPC(4年以上前の機種)
- iPhone SE(第1世代など非推奨モデル)
- 無料Wi-Fiやモバイルルーター経由の接続
- 複数のミラーリングアプリを同時インストール
トラブルを減らすためには、必要最小限のアプリだけを入れ、常に安定したWi-Fi下で使うことがポイントです。
まとめ
ミラーリングが不安定になる原因は、接続環境・端末性能・ソフトウェアの相性など多岐にわたります。少しの見直しで改善することも多いため、焦らず一つずつ確認していきましょう。
次章では、ミラーリング時に使うおすすめアプリや環境に合わせた選び方をご紹介します。
今すぐミラーリングを試してみよう!
目的別おすすめアプリの選び方
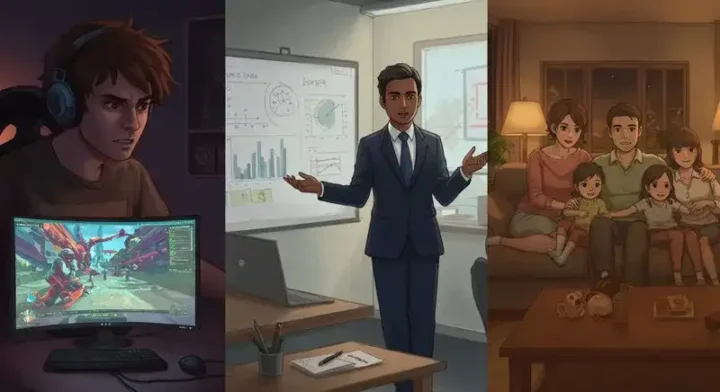
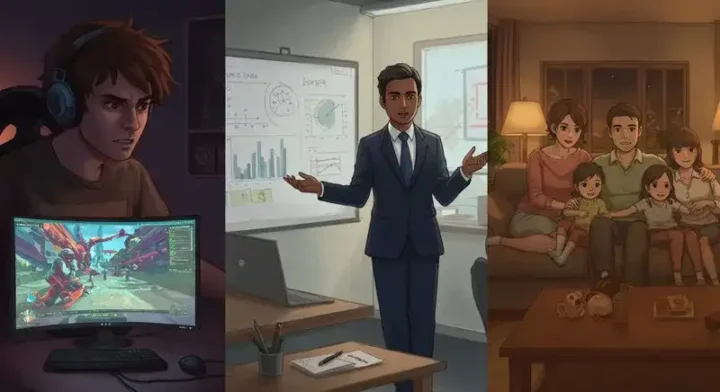
ゲーム実況・動画視聴・会議別おすすめアプリ一覧
「どのミラーリングアプリを選べばいいのかわからない」——そんな悩みを抱えている方は多いはずです。実は、用途によって最適なアプリは異なります。目的別に使い分けることで、パフォーマンスや操作性が格段に向上します。
以下に、代表的な使用目的ごとにおすすめアプリを整理しました。
| 使用目的 | おすすめアプリ | 特徴 |
|---|---|---|
| ゲーム実況 | AnyMiro、ApowerMirror | 高画質&低遅延、OBS連携対応 |
| オンライン会議 | LetsView、LonelyScreen | 安定接続、共有機能がシンプル |
| 動画視聴・写真共有 | AirPlay、iCareFone | 高画質、Apple製品との相性◎ |
自分がどんな場面で使いたいのかを明確にすることで、アプリ選びに迷うことはなくなります。
遅延重視・簡単操作・録画対応などの選定基準
アプリ選びで失敗しないためには、次の3つの観点で選ぶのがおすすめです。
- 遅延の少なさ(リアルタイム性)
ゲームや会議では、映像の遅れがストレスになるため、遅延の少ないアプリが必須です。 - 操作の簡単さ(初心者向け)
初めての方は、接続手順がシンプルなものを選ぶとスムーズに使えます。 - 録画対応(アーカイブ用)
配信や会議の記録を残したい場合は、録画機能付きのアプリを選びましょう。
これらの優先順位を自分の使い方に合わせて整理することで、最適なアプリが見えてきます。
無料→有料への移行ラインの見極め方
まずは無料アプリから試すのが基本です。しかし、以下の条件に当てはまるなら、有料版の導入を検討しても良いでしょう。
- 長時間の使用が多く、広告表示が煩わしい
- フルHD以上の画質や録画保存を使いたい
- ビジネスや配信で信頼性の高いツールが必要
無料で不便を感じてきたら、それが「有料へ移行するタイミング」のサインです。
まとめ
目的に応じたアプリ選びは、快適なミラーリング環境を整える第一歩です。まずは自分の使用シーンを明確にし、機能・操作性・安定性のバランスを見ながら選定していきましょう。
次は、初めての方でもすぐに試せるセットアップ方法について詳しく解説していきます。
無料で始められる!初回おすすめセットアップ


初心者向けの初回ミラーリング準備ガイド
「やってみたいけど、設定が難しそう…」という声は非常に多く聞かれます。けれども実際には、手順通りに進めれば10分もかかりません。
初心者の方がつまずきやすいポイントは、初回接続時の「信頼設定」や「同一Wi-Fi接続の確認」です。この2点さえ押さえれば、あとはアプリ任せでも問題ありません。
導入から接続までに必要なものチェックリスト
準備するものはシンプルです。以下を事前にそろえておきましょう。
- iPhone本体(iOS12以上推奨)
- WindowsまたはMacパソコン
- 安定したWi-Fi接続(同じSSID)
- ミラーリングアプリ(ApowerMirror、LetsViewなど)
- 必要に応じてUSBケーブル(有線接続用)
これらがそろっていれば、どのアプリでも基本的な接続はスムーズに完了します。
まず試すならこれ!失敗しにくい組み合わせ
はじめてミラーリングを体験するなら、次の組み合わせが安心です。
- Macユーザー向け:AirPlay × QuickTime(標準機能)
- Windowsユーザー向け:LetsView(完全無料&簡単操作)
- ゲームや動画視聴:MirrorTo・AnyMiro(無料版あり+高画質)
これらは初回接続の安定性や操作性が高く、失敗しにくいのが特徴です。
まとめ
無料で試せる環境は整っています。準備と設定ができれば、あとは実際に使ってみるだけ。最初の一歩をスムーズに踏み出せるよう、安心のアプリと環境から始めてみましょう。


iPhoneの画面をパソコンに映す方法まとめ|スマホ初心者でも失敗しない手順
- MacユーザーはQuickTime PlayerとAirPlayでアプリ不要のミラーリングが可能
- WindowsユーザーはAirPlay互換アプリ(例:LonelyScreen)が必要
- ApowerMirrorやLetsViewはWindows/Mac双方に対応し多機能で使いやすい
- QuickTimeは有線接続で安定性が高く録画にも対応
- AirPlayはWi-Fi経由でケーブル不要だがネットワーク環境の影響を受けやすい
- ミラーリングにはiPhoneとPCが同じSSIDのWi-Fiに接続されている必要がある
- 2.4GHz帯と5GHz帯の違いが接続安定性に影響を与えることがある
- 接続トラブルの多くはWi-Fi設定やセキュリティソフトが原因
- iPhoneとPC双方のOSバージョンが対応しているか確認が必要
- 古いiPhoneでもiOS11以降ならアプリを使えばミラーリングは可能
- HDMI接続や純正アダプターを使うと高画質で安定した出力ができる
- AndroidでもApowerMirrorやLetsViewでミラーリングが可能
- 無料アプリは簡単に始められるが高画質や長時間録画は有料版が向いている
- AirPlayなどを公共Wi-Fiで使うと情報漏洩のリスクがあるため注意が必要
- ゲーム実況には高フレームレート対応のAnyMiroが適している
- ビジネスや教育用途では簡易接続できるLetsViewが実用的
- 初心者にはLetsViewやQuickTimeなどシンプルな組み合わせが失敗しにくい
–


関連リンク
Apple公式:iPhoneをディスプレイに接続する方法
iPhoneをHDMIやVGAなどの外部ディスプレイに接続する方法について、Apple公式が詳しく解説しています。QuickTime PlayerやAirPlayの補足にも役立つ情報です。
👉 https://support.apple.com/ja-jp/guide/iphone/iph93af723b9/ios
Microsoft公式:Windowsでワイヤレスディスプレイに接続する方法
Windows10を利用している方に向けて、ミラーリング機能の利用手順と設定時の注意点が掲載されています。
👉 https://dynabook.com/assistpc/faq/pcdata2/017319.htm
Samsung公式:Androidのスマホ画面をミラーリングする方法
Android端末、とくにGalaxyシリーズのユーザー向けに、Smart Viewなどを活用した画面ミラーリング方法が紹介されています。
👉 https://www.samsung.com/jp/explore/special/smartphone-tips-34-smartphone-mirroring/
Aladdin X:iPhoneとプロジェクターの接続方法
プロジェクターにiPhoneの画面を映したい方向けに、無線・有線それぞれの接続方法を写真付きで詳しく解説しています。AirPlay対応機器との相性確認にも便利です。
👉 https://www.aladdinx.jp/blogs/popin-owned/iphone-projector

コメント