スマホの画面をPCに映して操作したい──そんなニーズに応えてくれる「MirrorTo(ミラートゥー)」ですが、いざ導入を考えると「MirrorToの評判ってどうなの?」「無料版の制限は厳しい?」「怪しいソフトじゃないよね…?」といった疑問が頭をよぎる方も多いのではないでしょうか。
本記事では、MirrorToの実際の評判や機能の使い方はもちろん、「mirrortoで音が出ない」「mirrortoがミラーリングできない」といったトラブル報告についても丁寧に解説していきます。
また、無料版と有料版の違いやミラートゥーの料金体系、「MirrorToはウイルス感染の心配は?」「アンインストールは簡単?」などの不安要素にも触れ、購入前のあらゆる疑問に答えていきます。
さらに、実際にゲーム実況や作業効率化でMirrorToを活用しているユーザーのリアルな口コミも紹介。たとえば「mirrortoのマウス操作が便利すぎる」「無料版でも動作確認には十分だった」といった声は、他の比較サイトでは拾いきれない“生の声”です。
MirrorToの使い方や選び方を徹底解説しつつ、あなたに本当に必要なソフトかどうかを見極めるお手伝いをします。本記事を読むことで、「MirrorToは怪しいソフトなのか?」「無料版でも使えるのか?」「実際に役立つのか?」といった疑問にしっかり答えられるようになります。
それでは、MirrorToの基本機能と魅力について詳しく見ていきましょう。
✅この記事を読むとわかること
- MirrorToの評判や口コミから見える実際の使用感
- MirrorToの無料版と有料版の違いや制限内容
- 他のミラーリングソフトとの比較と選び方のポイント
- ゲーム実況や業務効率化への具体的な活用方法

⚠️本記事で使用した画像は説明のためのイメージ画像です。実際のデザインとは異なる場合があります。
MirrorToはゲーム・作業効率に使える?評判から検証
MirrorToはどんなソフト?基本機能をざっくり解説


スマホ画面をPCに映す「ミラーリングツール」の基本
「スマホの小さな画面では作業がしづらい」「プレゼンや実況を大画面で見せたい」と感じたことはありませんか?
そんな時に活躍するのが、スマートフォンの画面をパソコンに映す“ミラーリングソフト”です。
中でも「iMyFone MirrorTo(ミラートゥー)」は、リアルタイム表示の精度と操作の自由度に優れたソフトとして注目されています。
MirrorToを使えば、スマホの操作画面をそのままPCに表示できます。ゲームのプレイ画面はもちろん、チャットやSNSなどの動作もリアルタイムで反映されるため、視覚的にも操作的にもストレスがありません。
ミラーリングだけじゃない、豊富な機能性
MirrorToの特徴は、単なるミラー表示にとどまらない点にあります。
- マウスでスマホを操作できる機能
- 画面録画機能(無料版は1分、有料版は無制限)
- 音声転送機能(スマホの音をPC側で再生)
このように、「見るだけ」ではなく「触れる・録れる・聞ける」多機能なミラーリング環境を提供してくれるのがMirrorToの強みです。
例えば、スマホゲームをプレイしながらそのまま録画したり、Zoomなどのビデオ会議でスマホのカメラ・画面をPC上に映したまま共有したりと、さまざまな活用シーンに応用できます。
iPhoneでもAndroidでも使える互換性の高さ
MirrorToは、iOS(iPhone/iPad)およびAndroid両方に対応しています。
iPhoneはiOS 7以降、Androidは6.0以降が対象となっており、対応デバイスの幅も非常に広いです。
たとえば、
- iPhone全モデル
- iPad各種(Air、Miniなど)
- Samsung、Pixel、Sony、XiaomiなどのAndroid端末
といった主要ブランドを網羅しているため、使用しているスマホを選ばず導入できます。
まとめ
MirrorToは、スマホ画面をPCにミラーリングする基本機能に加えて、操作性・録画・音声連携などを実現する多機能なスマホ活用ツールです。
デバイスを選ばず、作業効率を高めたい人や配信・教育用途にも適した汎用性の高さが魅力です。
次は、このMirrorToが実際にゲーム実況や作業効率向上にどう役立つかについて、さらに踏み込んで解説していきます。
ゲーム実況・作業効率に向いている理由とは?


課題:スマホの操作性や画面の小ささに悩む人が多い
「スマホでプレイするゲームは楽しいけれど、細かい操作がしづらい」「仕事中にチャットを確認したいのに、スマホをいちいち持つのが手間」――
そんな悩みを抱えている人は少なくありません。
特にビジネスシーンでは、スマホでの資料確認やメッセージ対応が意外と非効率になってしまう場面もあります。
解決策:PC上でスマホ操作を可能にするMirrorTo
MirrorToの最大のメリットは、スマホの画面をPCに映すだけでなく、PC側からスマホを操作できることです。
これにより、以下のような作業が格段に効率化されます。
- PCで資料作成しながら、スマホでメッセージ対応
- ゲームのレベル上げや周回プレイをPCの画面で並行処理
- 録画ボタン一つでプレイ動画をそのまま保存
また、画面録画機能やライブ配信への対応も搭載されているため、ゲーム実況を考えている人にとっては即戦力となるソフトです。
具体例:チャットゲーム・周回プレイ・講義メモの活用
例えば「アズールレーン」や「放置少女」のような横画面のスマホゲームでは、画面の広さが没入感に直結します。
MirrorToを使えば、大画面でのプレイが可能になるため、戦況の把握やUIの視認性が飛躍的に向上します。
また、パソコン作業中にLINEの通知に反応したいとき、MirrorToを使えばスマホを触らずにマウスで返信できます。
学生であれば、講義を録画しながらスマホアプリで資料確認、というマルチ活用もできます。
結論:ゲーム・仕事・配信、あらゆる場面で効果的
MirrorToは、単なるミラーリングツールではなく、スマホの操作性を広げる“拡張デバイス”のような存在です。
ゲーム実況の第一歩として、あるいは仕事の時短化を目指す人にとって、非常に高い汎用性を持つことがわかります。
このように、「スマホをもっと自由に活用したい」という願望に、MirrorToはしっかりと応えてくれるのです。
次は、実際のレビューやSNSでの評判をもとに、MirrorToのリアルな使用感を掘り下げていきましょう。
SNSやレビューから見るMirrorToの使用感


PCでダフネやりたくて iMyFone MirrorTo というUSB接続でスマホをキャプチャするアプリを購入。マウス操作、サウンド入力、スマホ本体の画面消灯が可能。PC中心の人には8580円の価値あり?ピッコマ漫画など著作権関係は映らないのは注意。おすすめです☺#ウィズダフネ pic.twitter.com/xHUw18TtAc
— ちゃーあん (@samehadajin) October 28, 2024
課題:使った人のリアルな声が気になる
どんなに機能が豊富でも、「実際に使っている人がどう感じているか」が分からないと不安ですよね。
特にソフトウェアの場合、インストールや設定の手間、思わぬ不具合など、公式サイトだけでは分からないことも多くあります。MirrorToも例外ではなく、「レビューやSNSでの評判」をチェックすることが安心材料になります。
解決策:SNSやレビューサイトから使用感を把握する
MirrorToは、X(旧Twitter)やブログ、YouTubeレビューなどで多くの利用者が感想を発信しています。
公式サイトではわからない「使ってみて初めて気づいたポイント」や「思っていた以上に便利だった」というリアルな声が散見されます。
実際の評価と口コミ例
SNSやブログでのポジティブな声
- 「スマホの画面を大画面に映して動画視聴、最高すぎる…MirrorTo便利!」
- 「Bluetooth設定にちょっと手間取ったけど、一度つながれば安定してて満足」
- 「スマホのゲームをPCで録画できるのが便利。実況撮影に使ってる」
こういった声から、配信・動画用途や日常的な活用に役立っている様子がうかがえます。
MirrorToってiPadの画面をWi-FiでPCに映したり操作できるアプリ📱 無料版だと音が出なくて画質も荒いし、有料版の購入を躊躇してたんだけど(検索しても情報が少ないし…) 思い切って有料版を購入した💻そしたらちゃんと音も出るし、映像も綺麗で感動してる🥹 鶴ちゃんもニッコリ😊 pic.twitter.com/75MYlzugw4
— とわくま(ツヨシ) (@Towa3Kuma) March 30, 2025
レビューサイトで高評価を得ている点
特に好評なのが以下のポイントです。
- 接続の安定性(USB接続時)
- マウス操作や録画などの機能の使いやすさ
- シンプルなUIとスムーズな導入
中でも「ゲーム実況」「リモート授業」「作業中の通知確認」など、幅広い用途で高評価を得ています。
一部ユーザーの注意点
もちろん完璧ではなく、少数ではありますが以下のような声も見受けられました。
- Androidの設定がやや複雑で、初心者には難しい
- 音声ミラーリングの品質に不満がある
- 有料版でしか快適に使えないのは残念
このように、スマホ機種や環境によって満足度が左右されるケースもあることは認識しておくと良いでしょう。
まとめ
MirrorToは、概ね高評価を得ている実用的なミラーリングソフトです。
ただし、レビューから見える通り「接続方法や使い方次第で使用感が変わる」こともあるため、自分の用途に合わせて導入を検討すると失敗が少なくなります。
次は、実際の接続方法によってどの程度「遅延」や「音ズレ」が発生するのか、詳しく検証していきます。
音ズレや遅延はある?実際の接続方法で検証


課題:リアルタイム操作に影響する「遅延問題」
ミラーリングソフトを使う上で、多くの人が気にするのが「遅延」や「音ズレ」です。
とくにゲームやライブ配信では、わずかなラグでも操作ミスや視聴体験の質に直結するため、慎重に確認したいポイントです。
解決策:接続方法によって性能が変わることを理解する
MirrorToは、主にWi-Fi接続・USB接続・Bluetooth補助の3つの方法でミラーリングを行えます。
結論から言えば、「USB接続がもっとも遅延が少なく、音ズレも最小限」で済みます。
一方でWi-Fi接続は手軽ですが、通信環境に大きく左右されるため注意が必要です。
検証データと使い方のポイント
Wi-Fi接続は簡単だが、遅延リスクあり
- 手軽さは魅力ですが、数百ms程度の遅延が報告されており、音と映像にズレが生じるケースも。
- 動画視聴やチャットには問題ありませんが、FPSやリズムゲームではストレスがあるとの声もあります。
有線(USB)接続は安定性が高く、実況向け
- USBケーブルを使用した場合、遅延は約20ms前後と非常に低い水準。(参考:seablog.org)
- 実況録画やライブ配信では、USB接続が推奨されている理由もここにあります。
Bluetooth設定が重要な場面も
- iPhoneなどでは、PCとスマホのBluetoothをペアリングすることでPCからの操作が可能になります。
- ただし、Bluetoothの設定ミスが「マウスが動かない」「入力できない」などの不具合の原因になることもあるため、正確な手順が必要です。
まとめ
MirrorToは、接続方法次第で使用感が大きく変わるソフトです。
ゲームや配信など、高速な反応が必要な場面では「USB接続一択」といっても過言ではありません。
また、Bluetooth設定の有無でPCからの操作可否が変わるため、接続準備は慎重に行いましょう。
次は、こうした接続トラブルが起きた場合に備えた「よくある問題とその対処法」を紹介していきます。
操作できない・音が出ないなどのトラブル対処法


ー
インストールが途中で止まる
AVGアンチウイルスなどのアンチウイルスソフトを導入している場合は、ソフトを一時停止する・MirrorToを例外に登録するといった手順が必要になることがあります。
Windowsセキュリティの「ネットワークへの接続確認」が出てきた場合は許可してください。
違うOSのスマホをミラーリングしたい
最初にiOSを選ぶと、Androidへの切り替え方法がやや分かりづらい、または その逆のケースを感じるかもしれません。(一度OSを選ぶと、次に起動したときに自動的にそのOSのミラーリングになる為)
これは設定ファイルを初期化することで解決できますが、初心者には少しハードルがあるかもしれません。
今後のアップデートでより直感的になることを期待しています。
トラブル:操作できない・音が出ない・接続できない
MirrorToを使い始めた多くのユーザーが最初に直面するのが、「操作できない」「音が出ない」「そもそも接続できない」といったトラブルです。
とくに初めてミラーリングツールを使う場合、スマホとPCの接続設定に不慣れで、原因の特定すら難しいこともあるでしょう。ですが、これらはよくある症状であり、落ち着いて順に対処すれば解決可能です。
解決策:代表的な3つの問題と解決方法を順に確認
以下では、よくある3つのトラブルとその対処法について、具体的な手順を交えて解説していきます。
USBデバッグやユーザー補助設定の手順
MirrorToでPCからスマホを操作するには、Androidスマホ側で「USBデバッグ」や「ユーザー補助設定」を有効にする必要があります。
USBデバッグの設定手順(Android)
- スマホの「設定」アプリを開く
- 「デバイス情報」または「端末情報」→「ビルド番号」を7回連続でタップ
- 開発者向けオプションが有効化される
- 設定画面に戻り、「開発者向けオプション」を開く
- 「USBデバッグ」をONにする
この設定が無効だと、USB接続してもPCからスマホを操作できないため注意が必要です。
ユーザー補助の設定(Android)
MirrorToが正しく動作するには、スマホ側で「ユーザー補助」内にあるMirrorToの権限をONにする必要があります。
設定はスマホ機種により異なりますが、多くの場合は以下の手順で対応可能です。
- 「設定」→「ユーザー補助」または「アクセシビリティ」→MirrorToを選択→ONにする
この権限がOFFになっていると、PCからのマウス操作や入力が効かない原因になります。
音が出ないときの確認ポイント(スマホ設定)
MirrorToを接続していても、「パソコン側で音が聞こえない」というトラブルも多く見られます。
この症状の大半は、スマホ側で音声転送設定がオフになっているために発生します。
Androidの場合
MirrorToアプリを起動後、音声転送をONにする手順は以下のとおりです。
- MirrorToのアプリ画面内で「オーディオ出力:オフ」になっていないか確認
- 「オン」に切り替えると、PC側スピーカーから音声が出力されるようになります
iPhoneの場合
iPhoneは音声のミラーリングに制限があるため、PCからの音声出力に対応していないことがあります。
この場合は別途「MPRDC」などの補助アプリの導入が求められることもあります。
接続できないときの初期チェックリスト
MirrorToがスマホと接続できない場合、以下の基本的な対処法を試してください。
- USBケーブルの交換:断線やデータ通信非対応のケーブルで失敗するケースが多いです。
- PCの再起動:バックグラウンドで動いている不要なソフトが影響することがあります。
- MirrorToの再起動:接続不良は再起動で解消されることがよくあります。
- スマホの再接続:USB抜き差し後にスマホを再認識させましょう。
- ドライバの確認・更新:Windowsの場合、ドライバが認識されていないと接続できません。
また、接続モードが「充電のみ」になっている場合も通信が行えないので、「ファイル転送」などのモードに手動で切り替えることを忘れずに。
まとめ
MirrorToを利用する際のトラブルの多くは、「スマホとPCの設定ミス」や「通信方式の違い」から発生しています。
USBデバッグやユーザー補助、音声出力の設定を正しく行えば、快適に使用できるようになります。
問題が起きても焦らず、順を追って一つずつ確認していきましょう。
次は、MirrorToと他のミラーリングソフトを比較しながら、どの用途に最適なのかを見ていきましょう。
MirrorToを他ソフトと比較|ゲームや配信に最適なのは?
ApowerMirror・AnyMiroと何が違うのか?


どれを選べばいいの?迷いやすい3つのソフト
ミラーリングソフトを探していると、よく名前が挙がるのが「MirrorTo」「ApowerMirror」「AnyMiro」の3つです。
どれもスマホ画面をPCに表示・録画できるツールですが、細かい違いを知らずに選んでしまうと、「思ったより機能が少ない」「課金しないと制限だらけ」といった後悔を招くこともあります。
各ソフトの違いを比較してみよう
ここでは特にユーザーが気になる3つの観点――価格、操作性、機能――にしぼって、それぞれのソフトを比較してみます。
価格帯・ライセンス形式の比較
| ソフト名 | 月額料金(目安) | 永久ライセンス | 無料版制限 |
|---|---|---|---|
| MirrorTo | 約1,850円~ | 8,580円前後 | ミラーリング10分まで |
| ApowerMirror | 約2,480円~ | 約10,000円~ | 透かし・録画時間制限あり |
| AnyMiro | 約3,280円~ | 非公開 | ミラーリング時間制限あり |
MirrorToは料金がやや安く、永久ライセンスでも1万円以下。無料版でも最低限の動作確認が可能です。
こうしたことから、MirrorToは価格面で優位性があります。一方でApowerMirrorは注釈機能など教育用途向け機能が充実しています。
操作性やインストールのしやすさの違い
- MirrorToは操作画面が直感的で、PC初心者にも扱いやすい設計です。特にAndroidでは接続ガイドが丁寧で、導入がスムーズに進みます。
- ApowerMirrorは多機能である反面、設定項目が多く、初見ではやや複雑に感じることも。
- AnyMiroはインストール自体は簡単ですが、日本語対応が不十分な場面があり、英語に抵抗のある方にはやや不向きかもしれません。
同時接続数や録画機能の有無
- MirrorToは最大5台まで同一アカウントで利用可能。録画機能やキーボードマッピング機能もあり、ゲーム配信者にも支持されています。
- ApowerMirrorは複数デバイス同時接続に強く、注釈やホワイトボード機能があり教育向きです。
- AnyMiroは主に配信に特化しており、録画機能よりもOBS連携を優先したい人向けの印象があります。
まとめ
選ぶ基準は「どの機能を重視するか」によります。
MirrorToは価格と機能のバランスが良く、ゲーム・配信・作業効率化まで幅広く対応可能です。
次は「録画」「音声」「遅延」など、配信に直結する具体的なポイントをさらに深掘りしていきましょう。
配信で重視すべき録画・音声・遅延の違い
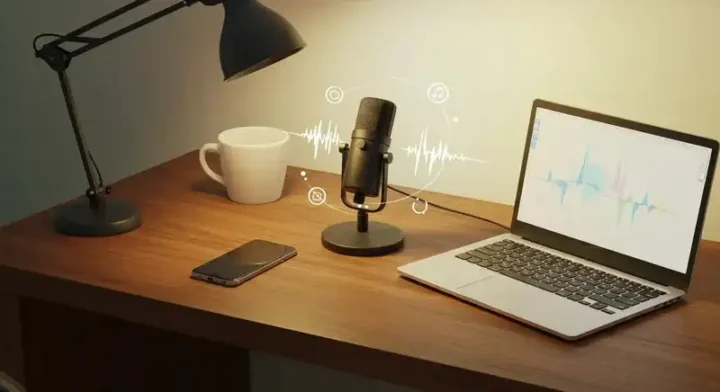
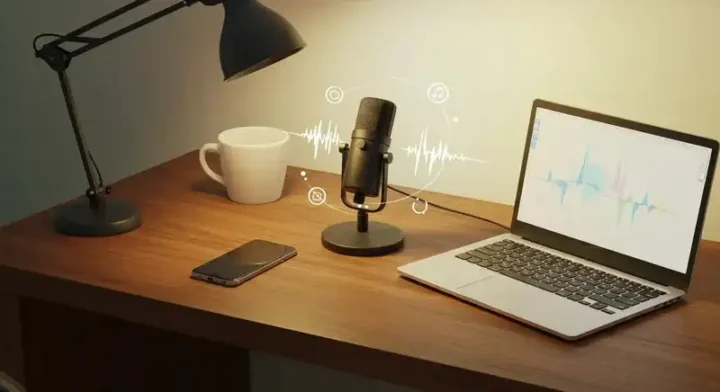
配信における“質”はどこで決まる?
「せっかく配信するなら、カクカクの映像やズレた音声では見てもらえないのでは?」――これは多くの初心者配信者が抱える悩みです。
特にゲーム配信では、遅延があると実況とプレイが噛み合わず、ストレスにつながります。
ミラーリングソフトで気にすべき3つの指標
配信用途でミラーリングソフトを選ぶなら、以下の3つを軸に考えるのがおすすめです。
録画時間や音質の違い
- MirrorToは、以前は録画時間に1分の制限がありましたが、アップデートにより無制限録画が可能になりました。音質もクリアで、配信向けに強化されています。
- ApowerMirrorは高画質録画に対応しており、音質も安定。ただし無料版では録画時間が短く、透かしが入ります。
- AnyMiroは録画よりもストリーミング重視の設計で、録画機能は補助的です。
OBSなど配信ソフトとの連携しやすさ
- MirrorToは仮想カメラ機能を搭載し、OBSで「ソース」として簡単に取り込めます。
- ApowerMirrorも仮想カメラに対応していますが、映像出力の安定性にはPCスペックが影響しやすい印象です。
- AnyMiroは特にOBSとの接続性に優れ、ストリーミング環境を重視する方向けです。
各ソフトの遅延テスト結果とその影響
- Wi-Fi接続ではどのソフトも遅延が発生しやすく、ゲーム実況にはUSB接続推奨。
- MirrorToのUSB接続は比較的遅延が少なく、FPSや音ゲー以外の配信には実用的なレベル。
- ApowerMirrorもUSB接続時の遅延は少ないですが、PC負荷が高いとカクつくことがあります。
- AnyMiroは全体的にスムーズですが、高画質で配信すると帯域負荷が気になるという声もあります。
まとめ
録画重視ならMirrorTo、ライブ配信特化ならAnyMiro、機能の豊富さを求めるならApowerMirror。
あなたが重視したいポイントによって最適な選択は変わります。
次は、MirrorToの強みをより深掘りし、どう活用できるかを見ていきましょう。
MirrorToの強みと向いている使い方


ミラーリングツールに何を求めるかで選び方は変わる
「ただスマホ画面を映すだけでいい」と思っていても、いざ使ってみると「録画もできたら…」「PCから操作できたら…」と欲が出るのが正直なところです。
MirrorToは、そんな“+α”のニーズにもしっかり応えてくれるツールです。
録画・マウス操作・解像度設定などの柔軟性
MirrorToは単なる画面ミラーリングを超えた多機能さが魅力です。
- 録画・スクリーンショット機能:ワンクリックで映像を保存でき、ゲーム実況やハウツー動画の素材としても優秀。
- PCからのマウス操作:AndroidならPCのマウスでスマホアプリを直接操作可能。細かな設定もラクに行えます。
- 解像度設定の切り替え:通信環境やPCスペックに応じて解像度を調整でき、ストレスのない表示を実現。
このような機能が直感的に使えるUIにまとまっている点も、ユーザーフレンドリーです。
スマホを仕事・実況・教育で活用したい人に最適
MirrorToは以下のような人に特に向いています。
- ビジネス用途(プレゼンやリモート会議)
ZoomやTeamsと併用することで、スマホアプリの操作画面をリアルタイム共有できます。 - ゲーム実況やSNSライブ配信
録画やOBS連携を活用して、スマホゲームをPC画面からスムーズに配信可能です。 - 教育・研修ツールとしての活用
教材アプリや動画を大画面に投影しつつ、操作を見せながら解説することもできます。
無料でも基本的なミラーリングが可能
MirrorToは無料プランでも以下のような基本機能が試せます。
- Wi-FiまたはUSB接続でのミラーリング(10分間の制限あり)
- 簡単な操作性の確認
- 解像度や画面のレスポンス感のチェック
いきなり有料プランにするのが不安な方は、まず無料版で「自分の目的に合っているか」を確認するとよいでしょう。
まとめ
MirrorToは“ミラーリングするだけ”を超えた、マルチに使える高機能ツールです。
次章では、よく混同される「エミュレーター」との違いについて、注意点を含めて見ていきましょう。
エミュレーターとの違いと注意点


似て非なるもの、ミラーリングとエミュレーター
「スマホ画面をPCで操作できる」と聞いて、エミュレーターと勘違いされることもあります。
しかし、両者の仕組みとリスクは大きく異なります。
エミュレーターは仮想環境、MirrorToは実機を操作
- エミュレーター:PC上にAndroidなどの仮想環境を構築し、アプリを擬似的に動かすツール。BluestacksやNoxなどが有名です。
- MirrorTo:スマホ実機の画面をPCに転送し、あくまで実際のスマホをそのまま表示・操作するスタイル。
この違いにより、アプリの動作環境・挙動も大きく変わる可能性があります。
利用規約上のリスク回避が可能
エミュレーターは一部アプリで規約違反と見なされ、アカウント停止リスクを伴うことがあります。
例えば、位置情報ゲームやリアルタイム通信が重要なアプリでは「エミュ使用禁止」とされることも。
一方、MirrorToはエミュレーターとは異なり、実機を操作するため規約違反リスクが低いとされています。ただし、利用するアプリの規約によっては注意が必要です。
動作の軽さ・安全性でMirrorToに利がある場面も多い
エミュレーターは動作が重く、PCのスペックをかなり要求されます。
起動に数分かかることもあり、ちょっとした確認や配信には向きません。
MirrorToなら、
- USB接続で遅延が少ない
- 専用アプリ不要(iOSの場合)
- 軽量で起動が速い
といったメリットがあり、安全性・軽さ・実用性を重視する人には向いています。
まとめ
MirrorToは「実機を安全かつ快適に扱いたい」ユーザー向けのツールです。
次は、無料版と有料版で具体的にどこが違うのか、ゲーム利用を前提に解説していきます。
無料と有料どっちがいい?ゲーム用途での選び方


最初に迷う「無料で使えるの? 有料じゃないと無理?」
MirrorToを知ったとき、まず気になるのが「無料でどこまで使えるのか」という点ではないでしょうか。
特にゲーム実況やスマホゲームのプレイ環境を整えたい方にとって、機能の違いは明確に把握しておくべきポイントです。
無料版では「音が出ない・画質が荒い」?
以下は、X(旧Twitter)でMirrorToの使用感について語られた投稿の一例です。
MirrorToってiPadの画面をWi-FiでPCに映したり操作できるアプリ📱 無料版だと音が出なくて画質も荒いし、有料版の購入を躊躇してたんだけど(検索しても情報が少ないし…) 思い切って有料版を購入した💻そしたらちゃんと音も出るし、映像も綺麗で感動してる🥹 鶴ちゃんもニッコリ😊
この投稿では、無料版の状態では「音が出ない」「画質が劣る」ために購入を迷っていたという正直な声が語られています。
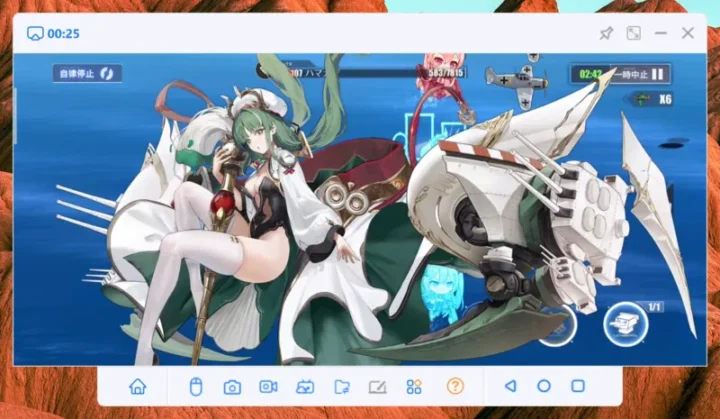
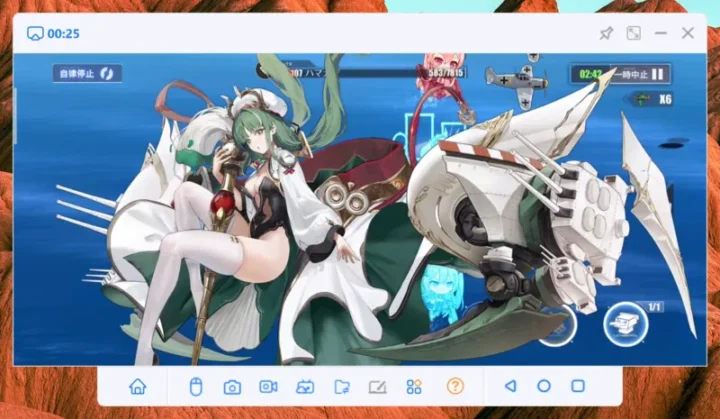
無料版だとコマ落ちはけっこう気になるレベル。ミリシタのスクショも取ったのですが画質がきになるので・・。MVはきびしいかなと感じました。



コマは多少飛んでる感じです。MVなどはきびしいかも。
有料版にしたら「音も出るし映像も綺麗」になった
しかし、有料版を導入したことで「音がしっかり出た」「映像も綺麗だった」との評価に変化しており、使用感の向上がはっきりと実感できることが伝わってきます。
特にこのツイートは、「迷っていたけど買ってよかった」「感動した」というポジティブな感情の流れがある点で、読者の後押し材料になる重要な一次情報です。




製品版だとWi-Fi接続でも、コマは多少飛んでる?感じはあるものの、こだわらないなら普通にみれます。



ipadとは画面の比率が違うので新鮮に見えるかもしれません。
無料版の制限:録画1分・透かしあり・PC操作は不可
MirrorToの無料版では以下のような制限があります。
- ミラーリング時間:最大10分
- 録画時間:1分まで
- 画面にロゴ透かしが常時表示
- PCからのスマホ操作は非対応(特にAndroid)
つまり、試用や一時的な確認には十分ですが、「継続的に使う」「録画や配信に活用したい」場合には制限が大きく感じられるでしょう。
配信やマルチプレイには有料版が向いている
MirrorToを本格的に使いたいなら、有料版の導入を検討する価値があります。
特に以下のような使い方をしたい人におすすめです。
- ライブ配信で画面を録画・共有したい
- スマホをPCから操作してゲームを進めたい(Android)
- 長時間の録画を高画質で行いたい
- ロゴ透かしを消したい
また、有料版には月額・年額・買い切りのプランが用意されており、継続利用を考えるなら「永久ライセンス」がコスパ面でも優秀です。


最初は無料で試し、用途に応じてアップグレード
いきなり課金するのが不安な方は、まず無料版で「自分のやりたいこと」が叶うかを確認しましょう。
- スマホ画面がPCに映るかどうか
- Wi-Fi・USB接続が安定しているか
- 遅延や音ズレが気になるか
上記をチェックしたうえで、「もっと活用したい」と感じたら、有料版に切り替えるのが失敗しない選び方です。
まとめ
MirrorToは無料でも試せる反面、ゲーム実況や配信にはやや物足りない制限があります。
次章では、MirrorToを導入するときにチェックしておきたい「環境要件」や設定の落とし穴を解説していきます。
MirrorToで作業効率アップ!導入前のチェックポイント
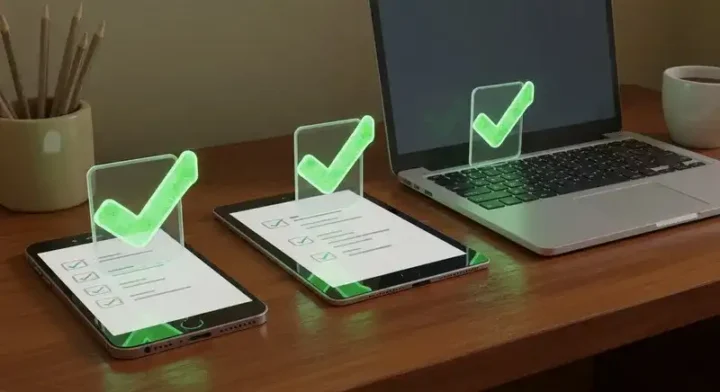
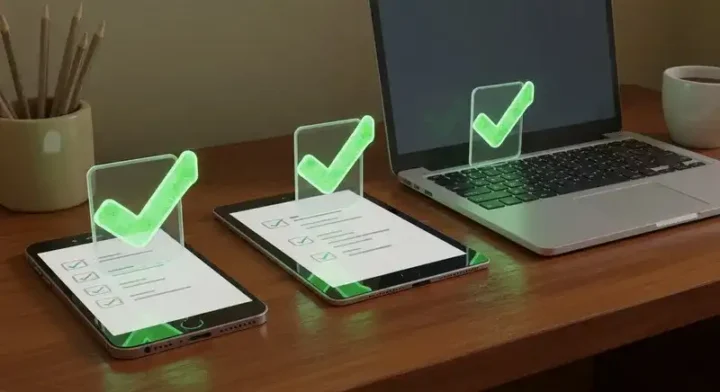
対応デバイス・動作環境でつまずかないために
使いたいのに動かない?最初に確認すべきこと
MirrorToをダウンロードして「さあ始めよう!」と意気込んだのに、いざ使ってみると「なぜか繋がらない」「操作できない」といったトラブルに直面する方は少なくありません。その多くは、実は事前の動作環境チェックで防げるものです。
iOS/Androidの対応バージョンとPCスペックを確認
まず、スマホとPCの両方がMirrorToの動作条件を満たしているかを確認することが基本です。
- スマホ対応OS:
- iOS 7以降(iPhone・iPad)
- Android 6.0以降
- PC側の推奨スペック:
- Windows 7~11(1GHz以上、256MB以上のRAM)
- macOS 10.15~13(1GHz以上、512MB以上のRAM)
PCのストレージも200MB以上の空き容量が必要です。古いパソコンでは、録画や高画質ミラーリングがうまくいかない可能性もあります。
WindowsとMacでの接続制限に注意
OSごとに、利用できる機能や接続方法に微妙な違いがあります。
- Windows:
USB・Wi-Fiともに安定しており、Bluetooth操作も可能 - Mac:
AirPlayによるWi-Fi接続が基本。ただし、Bluetoothを介したPCからのスマホ操作は非対応です(macOS 12以降の仕様による制限)
つまり、「MacでスマホをPCから直接操作したい」と考えている方は注意が必要です。
Bluetooth操作はMacでは非対応のことも
MirrorToは、USBまたはWi-Fiで画面をミラーリングした後、Bluetoothを利用してPC側からスマホを操作する機能があります。しかし、この操作機能はmacOSの仕様変更によりMac環境では使えない場合があります。
一方、WindowsではBluetooth操作がスムーズに行えるので、より多機能に使いたい方はWindows環境がおすすめです。
まとめ
MirrorToの導入でつまずかないためには、スマホ・PCのバージョンやスペック確認はもちろん、OSごとの制限にも注意することが大切です。次章では、実際に「PCでスマホを操作する方法」について、Bluetoothを含めた具体的な手順を解説していきます。
スマホ操作をPCで行う設定(Bluetooth手順あり)
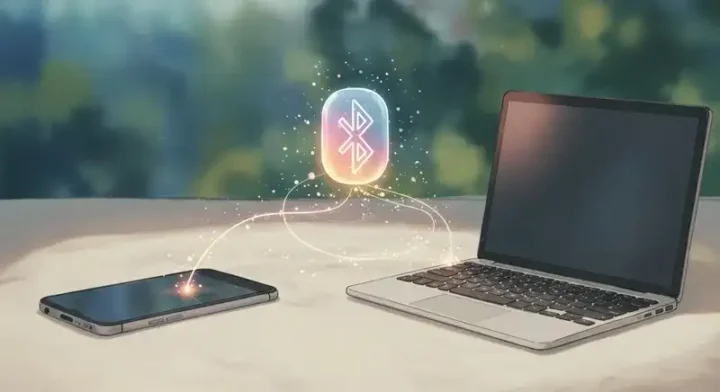
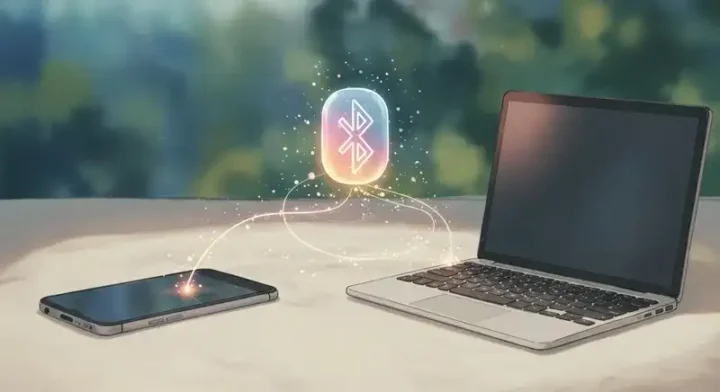
スマホをマウスで操作したい!その前に必要な準備とは?
MirrorToの大きな魅力のひとつが、「PCからスマホを操作できる」ことです。しかし、実際にこの機能を使うには、いくつかの初期設定が必要です。特に初めての方は、途中でつまずきやすいポイントでもあります。
PCとスマホのBluetoothペアリング手順
BluetoothでPCからスマホを操作するには、以下の手順でペアリングを行います。
- スマホとPCのBluetoothをオンにする
- iPhone:「設定」→「Bluetooth」→オン
- Android:「設定」→「接続」→「Bluetooth」→オン
- Windows:「設定」→「デバイス」→「Bluetoothとその他のデバイス」 - ペアリングを開始する
MirrorToを起動後、スマホ画面の「Bluetoothペアリング」の案内に従ってPCと接続 - パスコードが表示されたら、両端末で一致を確認し「ペアリング」をタップ
これでスマホをPCからマウスで操作できるようになります。
AndroidではUSBデバッグとユーザー補助設定が必須
Androidの場合、操作機能を有効にするには追加の設定が必要です。
- USBデバッグの有効化:
「設定」→「端末情報」→「ビルド番号を7回タップ」で開発者モードを有効にし、「USBデバッグ」をオンにします。 - ユーザー補助の設定:
「設定」→「ユーザー補助」→「MirrorTo」の操作権限をオン
この2つの設定が完了すれば、PCからAndroidスマホの画面操作が可能になります。
iOSは制限あり、Wi-Fi接続との併用を
iOSの場合はBluetooth操作に一部制限があるため、以下の方法が推奨されます。
- Wi-Fi接続でミラーリングを行い、スマホ側の操作は従来どおり端末で行う
- 録画や画面共有だけを目的にMirrorToを使う
Appleの仕様上、PCからのiPhone直接操作は制限されているため、無理に操作を試みるより、用途に応じた機能に絞って活用する方がストレスなく使えます。
まとめ
MirrorToでスマホをPCから操作したいなら、Bluetooth設定やデバイスごとの制限をしっかり理解することが重要です。次章では、ミラーリング後に活用できる録画・配信機能についてご紹介していきます。
スクリーンショット・録画・配信の活用術


スマホ画面を「ただ映す」だけで終わらせない
MirrorToの本領は、単なるミラーリングにとどまりません。録画・スクリーンショット・配信といった機能を活用することで、動画教材やライブ実況、SNSコンテンツの作成など、さまざまな活用が可能になります。日常的な作業や発信に使いたいと考えている方にとって、これらの機能は非常に大きな武器になります。
高画質録画対応:60FPS・MP4形式で保存可能
MirrorToは録画機能が充実しており、最大60FPS(フレームレート)での滑らかな録画に対応しています。録画形式も一般的なMP4やMOVに対応しており、編集ソフトとの互換性も高いのが魅力です。
- 録画形式:MP4 / MOV(保存先も自由に設定可能)
- フレームレート:最大60FPS(無料版では1分制限あり)
動きの激しいアクションゲームや、細かい操作が求められるアプリを録画しても、カクつきの少ない映像が得られます。
スクリーンショット活用術:教材からSNSまで
録画だけでなく、ワンタッチでスマホ画面をキャプチャできる「スクリーンショット」機能も便利です。MirrorToの設定画面からショートカットキーを設定しておけば、プレゼン中や実況中でも手間なく画像保存が可能です。
活用例としては以下のようなものがあります:
- 教育現場: 教材づくりや解説スライドの作成
- 業務: 不具合報告やマニュアル作成時の資料
- SNS発信: ゲームのクリア画面やアプリの紹介画像投稿など
即座に保存できるため、使い方次第で作業効率が大幅にアップします。
YouTubeやTwitchでライブ配信も可能
MirrorToでは、外部配信ソフト(OBSなど)を使わずに、単体でYouTubeやTwitchへのライブ配信が可能です。配信設定画面に「配信URL」と「ストリームキー」を入力するだけで、誰でもすぐに配信を始めることができます。
ただし、PCのスペックやネット環境によっては、遅延やカクつきが発生することもあるため、事前にテスト配信をしておくことをおすすめします。
まとめ
MirrorToは録画・スクショ・配信といった「アウトプット機能」がとにかく強力です。これらを上手く使いこなすことで、スマホの活用範囲は格段に広がります。では、次は「MirrorToがどんな人に向いているか?」という点を掘り下げていきましょう。
選び方に迷ったら?こんな人はMirrorTo向き


スマホの可能性を広げたい人に最適
「スマホをもっと便利に使いたい」「業務や教育、配信に活かしたい」──そんな人にとって、MirrorToはまさに最適解となるソフトです。とくに、複数端末をまたいだ作業をしたい人にとって、PCからスマホを直接操作できる機能は非常に心強い存在です。
業務効率化・教育・配信で役立つ機能が充実
MirrorToは以下のような用途で真価を発揮します。
- 業務効率化: スマホアプリの画面共有や操作説明をPCで記録・配信
- 教育: リアルタイムの画面共有でオンライン授業に活用
- 配信: ゲーム実況やアプリ紹介など、スマホ画面をそのまま配信可能
録画・ミラーリング・PC操作と、すべてを一つのソフトで完結できるため、作業の分散がありません。
エミュレーターに不安を感じる人にも
エミュレーターは仮想環境での動作となるため、利用規約違反の懸念や、一部ゲームとの互換性問題があります。MirrorToは実機をそのままミラーリングする方式なので、アプリの規約違反リスクが少なく、安全性を重視したい方に向いています。
とくに、録画だけでなく「そのままスマホでプレイしたい」「課金アカウントを安全に使いたい」というユーザーにとっては、MirrorToの実機操作型は非常に安心感があります。
「スマホをPCと連携させたい」人の最適解
スマホを単なるツールではなく、「PCと連携させることでさらに活かしたい」と考える方には、MirrorToがぴったりです。特別な機材がなくても、USBケーブル一本で始められるのも手軽で魅力です。
まとめ
MirrorToは、スマホとPCを本気で連携させたいユーザーにとって最適なツールです。安全性・操作性・録画配信の充実度と、いずれも高水準。最後に、実際に試すならどのプランから始めるべきか?その選び方を解説していきます。
今すぐ試すなら無料版からがおすすめ
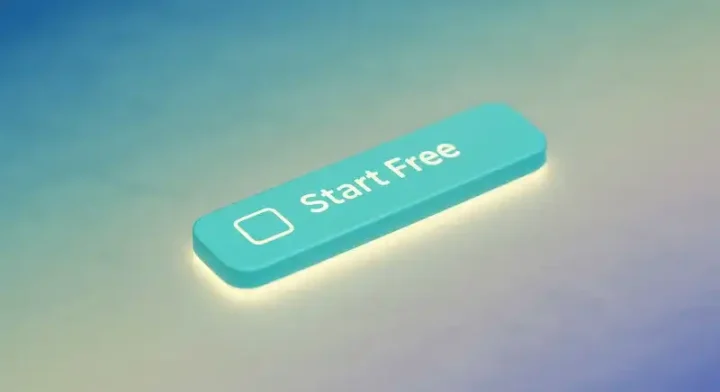
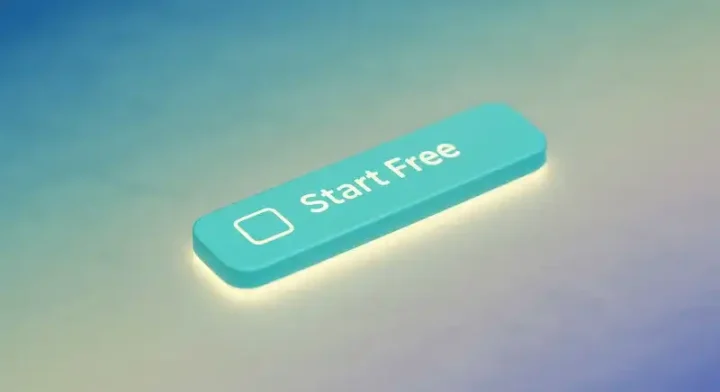
最初の一歩は「無料」でじっくり試すのが正解
MirrorToに興味はあるけど、有料ソフトにいきなり手を出すのは少し不安──。そんな方にこそ、まずは無料版からのスタートをおすすめします。実際、筆者自身も最初は無料版を使ってみたことで、「自分の使い方に合うか」「設定が難しくないか」など、肌感覚でしっかり確かめることができました。
無料版は機能制限あり、それでも“試す”には十分
無料版では以下のような制限がある点は押さえておきましょう。
- 録画時間は1分まで
- スクリーンに透かし(ウォーターマーク)が表示される
- PCからスマホ操作が不可
とはいえ、ミラーリングの基本挙動や音声転送、画面のラグなどをチェックするには十分です。とくに「スマホゲーム実況に使いたい」「画面を配信するだけでOK」という目的であれば、まずは無料版で動作確認してからの移行が安心です。
有料版に移るタイミングは「操作と目的」が明確になってから
MirrorToは「使いこなすほど便利になる」ソフトです。そのため、最初に無料版で
- UI(画面構成)の使いやすさ
- 接続の安定性
- 遅延や音質
などを試しておくことで、後悔のないアップグレード判断ができます。
たとえば、「ライブ配信をしたい」「スマホで録画しながら操作もしたい」といった具体的なニーズが見えてきたタイミングで有料版に移行すれば、費用対効果も実感しやすくなります。
安全なダウンロードは公式サイトからが安全です。
※最新情報や詳細はMirrorTo公式サイトをご確認ください。
※非公式サイトからのダウンロードはウイルスリスクや正規ライセンスでない場合もあるため、必ず正規ルートを使いましょう。
まとめ:無料版で試して、納得してからステップアップ
MirrorToの無料版は、ミラーリングソフトとしての基礎的な動作を確認するには非常に有用です。「まずは使ってみたい」「配信環境との相性を見たい」という方にとって、これほど安心できる入り口はありません。
あなたの目的に合った使い方を見つけたその先で、有料版が真の力を発揮してくれるでしょう。



androidとiosの両方を使いたい場合などは、よく確認することをオススメします!
ミラーリングアプリMirrorToの評判・使い方・機能を総まとめ


- MirrorToはスマホ画面をPCにリアルタイム表示できるミラーリングソフト
- マウス操作や録画、音声転送など多機能に対応している
- iOS・Android両方に対応し、幅広い端末で使用できる
- ゲーム実況や作業効率化に効果的なツールとして注目されている
- PCからスマホを直接操作できるためマルチタスクに強い
- SNSやレビューでは「安定性」「操作性」に関する評価が高い
- BluetoothやUSB接続により音ズレ・遅延を抑えられる
- 接続トラブルの多くは設定ミスで解決可能
- USBデバッグやユーザー補助などの初期設定が操作可否を左右する
- 有線接続は配信・録画用途において最も安定している
- 他社製品との比較では価格・使いやすさでバランスが良い
- ApowerMirrorやAnyMiroに対しMirrorToは録画と実用性に優れる
- ミラーリングに加えて録画・配信・スクショも対応可能
- OBSや配信ソフトとの連携も容易で実況にも向いている
- 無料版は制限があるが動作確認には十分活用できる
- 導入前はOSやBluetoothの対応状況を要確認
- エミュレーターとの違いを理解し、安全性を重視するなら有力候補となる
–



コメント