※本ページはプロモーションが含まれています
Amazonプライムビデオは、Amazonが提供する定額制の動画配信サービスです。
プライム会員は一部のコンテンツを無料で視聴できるほか、映画やテレビ番組をレンタル・購入することも可能。月額600円(年間プランでは5900円)で、約1万本以上の作品を見放題で楽しめるのが大きな魅力です。
この記事では、Amazonプライムビデオの動画をPCにダウンロードする方法について詳しく解説します。
AmazonプライムビデオをPCにダウンロードするメリット
- オフライン視聴:電車や飛行機でも楽しめる
- 通信量節約:Wi-Fi環境でまとめてダウンロード可能
- 高画質の安定視聴:バッファリングの心配なし
- 学習や研究、プレゼン資料の作成にも活用可能
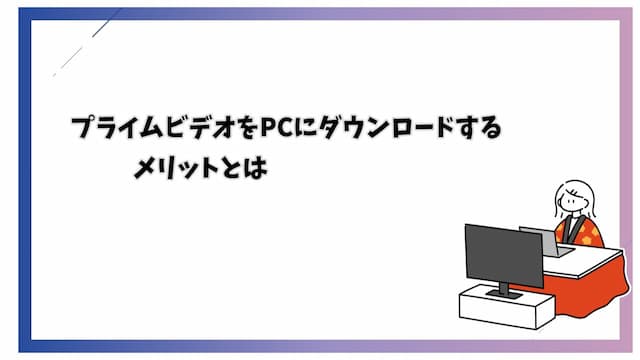
ダウンロードする理由やメリットには以下のようなものがあります。
1. オフライン視聴
- インターネット接続がない場所でも視聴可能
- 通勤・出張時の電車やクルマ、飛行機内での視聴
- インターネット環境が不安定な場所での視聴
2. 通信データの節約
- モバイルデータ通信量を抑制
- Wi-Fiの使用量を減らせる
- 契約データ容量の節約
3.画質・視聴品質の安定化
- 通信速度に左右されない安定した画質
- バッファリングのストレスがない
- 高画質での視聴が確実
4.学習・研究目的
- 語学学習用の教材として繰り返し視聴
- 映像制作の参考資料として保存
- プレゼンテーションでの使用
5.電力消費の最適化
ダウンロードしてスマホやタブレットで楽しむ方法もあります。
- ストリーミングよりもバッテリー消費を抑えられる
- 長時間視聴時の発熱を抑制
6.時間管理の効率化
- 視聴したい作品を事前にダウンロード
- 空き時間を効果的に活用
- 視聴スケジュールの計画が立てやすい
7.コンテンツの一時保存
- 配信終了前に保存しておける
- お気に入り作品をすぐに視聴可能
- 見たい場面をすぐに再生できる
ダウンロードすることでできるメリットも多いです
特に便利なのが事前にダウンロードしておけることと、配信終了前に保存しておけることですね。
ネットは夜10時頃のゴールデンタイムになってネットが重くなったり、回線が混み合うと自動的に画質を下げられてしまうことがあります。事前にダウンロードしておけば、そんなことも関係なし!
また、プライムビデオに限らず、動画配信サービスは定期的に作品を入れ替えを行うことがあるので、お気に入りの作品が「見たい時にはもう配信していなかった」ということが実際にありえます。
専用アプリを使ったダウンロードだともっと便利なことも
上記の項目の中には、公式アプリでは制限されることも多いです。ダウンロードしておける期間の制限などもあるので、配信が終了してしまえば見れなくなってしまいます。
専用アプリを使うと、そういった制限を受けにくいのもメリットです。
2倍速や3倍速でも安定して再生できたり、DRMを解除することでスクリーンショットを撮ったりするといったこともできるようになって地味に便利です。
※著作権に配慮し、正しい方法で活用しましょう。Amazonプライムビデオで提供されている映画やドラマ、アニメなどのコンテンツは、すべて著作権によって保護されています。これらの作品をダウンロードするのは、個人的に楽しむ範囲で活用してください
ダウンロード方法を徹底解説!3つの選択肢
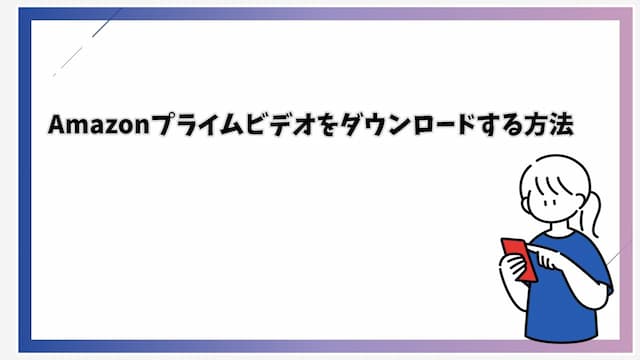
プライムビデオダウンロードする方法は大きく分けて三つあります。
- 方法1: 公式アプリの特徴を簡潔に解説
- 方法2: フリーソフトのリスクを具体的に説明
- 方法3: CleverGetの優位性を強調(安全性・高画質・高速)
多くの動画ストリーミングサービスは、動画をダウンロードできるアプリを提供しています。
Amazonプライムビデオもその一つで、AndroidやiPhone向けのアプリはもちろん、WindowsやMac用のPCアプリも用意されています。
こういったダウンロードアプリを使えば、インターネットに接続していないオフライン環境でも動画を楽しむことができます。
次に、PC用のAmazonプライムビデオアプリでの動画ダウンロード手順を詳しく解説します。
方法1: Amazon公式アプリを活用する
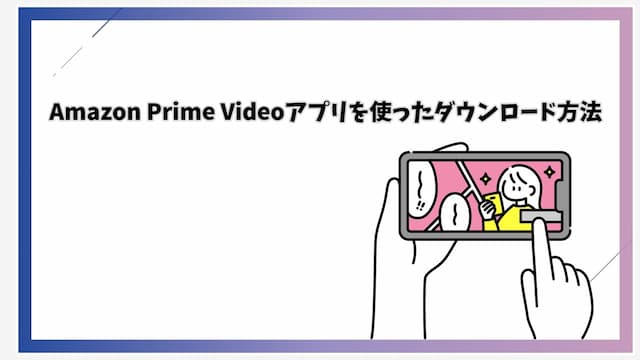
- CleverGetの公式サイトからダウンロード
- インストール手順
- 動画の選択からダウンロードまでの操作方法
- 高画質で保存するための設定ポイント
手順の詳細は以下のようになります。アプリ使用のメリットは公式アプリなので安全・簡単なことですね
Amazon Prime Videoアプリでの手順
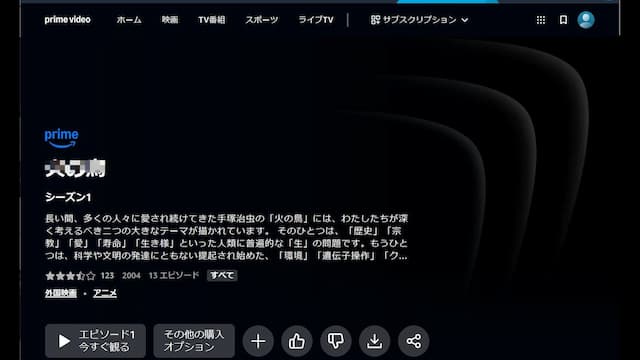
Amazonアカウントでログインしてみたい作品を検索・表示させる

エピソードの右にあるダウンロードアイコンをクリック
Microsoft StoreでPrime Video公式アプリをダウンロード
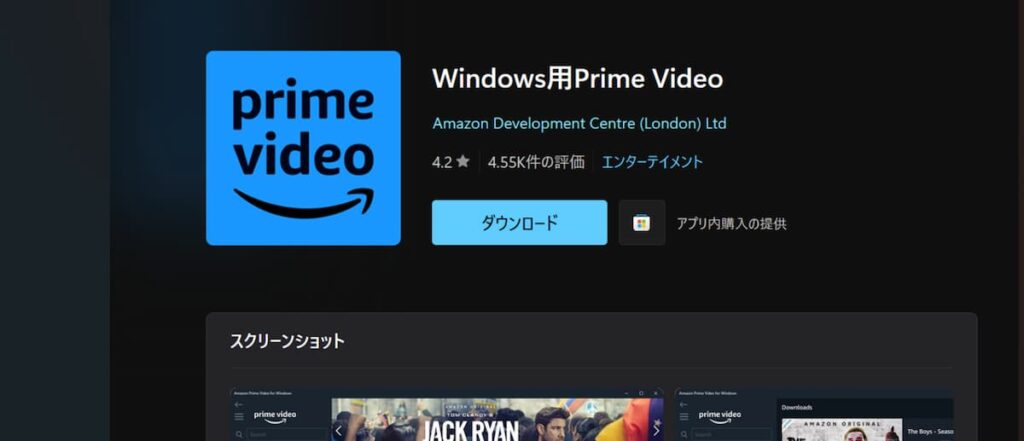
観たい作品の「ダウンロード」ボタンをポチッと押すだけ
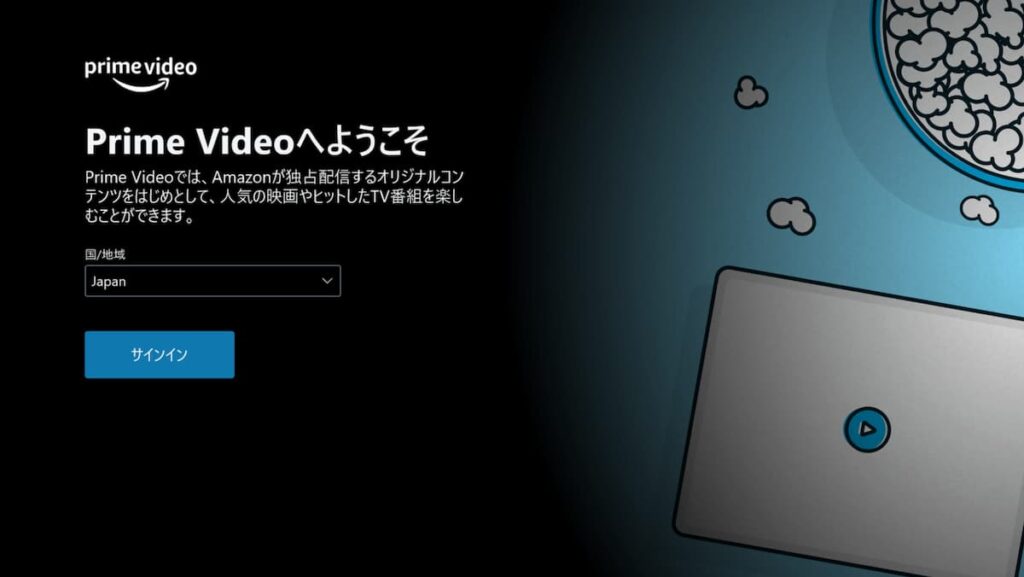
便利なのは、画質を選べるところ!通信制限が気になる人は「データ節約」モードがおすすめです。
公式アプリを使うメリット
✨ 安全・安心
- Amazonの公式アプリだから安全
- 変なウイルスの心配なし
- アカウント情報もしっかり保護
👍 使いやすさバツグン
- 操作がシンプル
- 動画再生もスムーズ
- 保存した作品の管理も楽チン
ちょっと気をつけたいポイント
⚠️ ダウンロードには制限があります
- 同時に保存できる数に上限アリ
- ダウンロードできない作品も
- 保存期間は30日まで(再生開始後は48時間)
💻 デバイスについて
- Windows 10/11のPCが必要
- 保存容量の確保をお忘れなく
こんな使い方がおすすめ!
🚅 通勤・通学のお供に
- 電車での移動時間を有効活用
- 圏外でも快適視聴
✈️ 旅行や出張前に
- 機内での暇つぶしに
- Wi-Fi環境がない場所でも安心
💰 通信量の節約に
- Wi-Fiがある時にまとめてダウンロード
- ギガを気にせず高画質で楽しめる
豆知識:ダウンロードのサイズ目安
- 1時間の動画(高画質):約2GB
- 1時間の動画(標準画質):約1GB
- データ節約モード:約0.5GB
ストレージの空き容量と相談しながら、画質を選んでくださいね😊
方法2: フリーソフトを利用する(リスクあり)

複数のフリーソフトを駆使して録画するという方法も一応あったりします。
方法については いずれ記事にするかもしれませんが、それなりのPCスキルが必要だったり、海外の(出所がちょっとよくわからない)ソフトを使うので ウイルスなどのリスクもあり、あまりオススメはしにくかったりするのが実情です。
また、画質も不安定だったり、映像の色彩がおかしくなるなどのデメリットも多い方法になります。

公式アプリは自由度が低く使い勝手に不満があり、フリーソフトでの録画は準備が必要だし録画するのにも時間がかかるし画質もイマイチと不満がありました。
そんな中、「餅は餅屋だし専門アプリを使ってみたら?」という話が出てきたわけです。
方法3: 高性能なダウンロード専用ツール「CleverGet」を使う
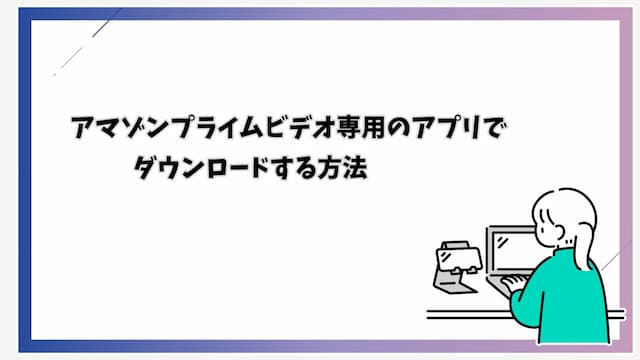
CleverGet Amazon動画ダウンロードは、Amazon Prime Videoのコンテンツをオフライン視聴用にダウンロードできるソフトウェアです。
高画質での保存に対応しており、字幕の同時保存も可能な実用的なツールとして注目を集めています。
体験でお試しで3回ほど実際に試すことができるので、興味がある方はお試ししてみるのをおススメします。
■CleverGet の公式サイトはこちら → アマゾンプライムビデオ ダウンロード
CleverGetの使い方を詳しく解説
CleverGet Amazon動画ダウンロードのダウンロードとインストール
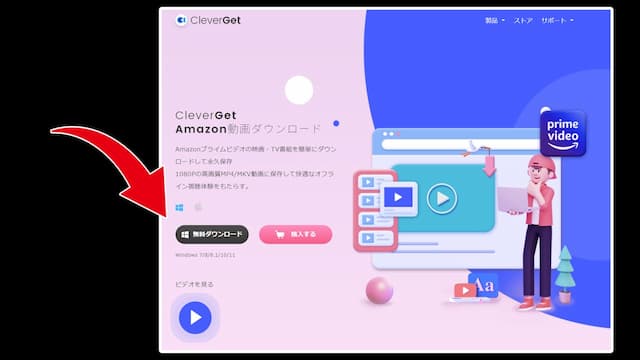
① CleverGet Amazon動画ダウンロードのサイトに行きます。
② 無料ダウンロードを押します
③ ダウンロードしたファイル「CleverGet.exe」をダブルクリックすればインストールが始まります
④ 無事インストールが終わるとデスクトップに「CleverGet」アイコンが登録されます
CleverGet Amazon動画ダウンロードの使い方・手順
①「CleverGet」アイコンをダブルクリックして起動します。
② 登録センターが出てくるので×を押して閉じてください
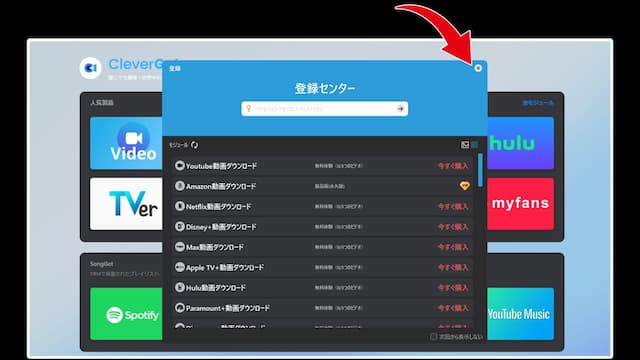
③ メニューから「amazon」を選びます
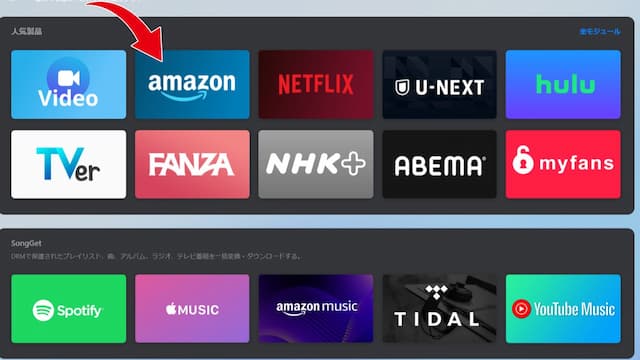
④ 初回は認証があるので、IDとパスワードを入力し、人間ですよね?のチェックがあれば、それを済ませてください
⑤ ID認証が済むとCleverGetの画面になります
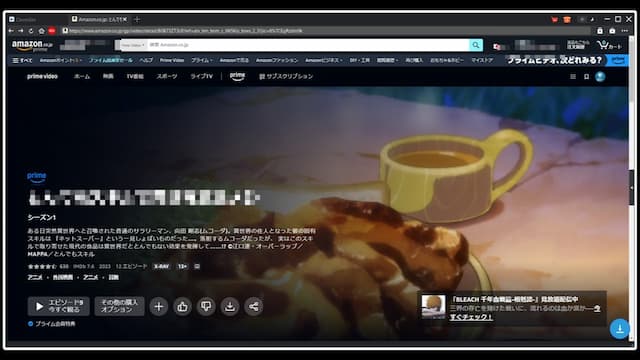
※PCにGPU(グラフィックボード)が搭載されている方は、ここで後述する
ハードウェアエンコードを設定してもOKです。
わからない・不明な場合は設定しなくても問題ありません
⑤ ダウンロードしたい動画のページへ移動して、再生を開始してください
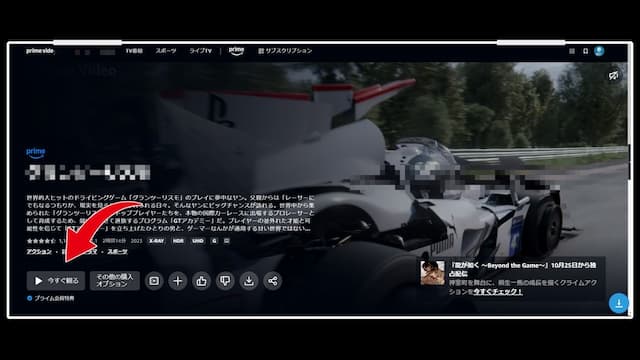
⑥ 再生が始まったら(一時停止をかけて再生を止めて)ダウンロードアイコンをクリックします
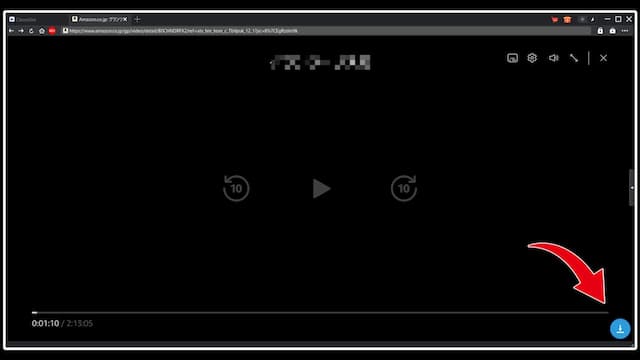
⑦ 解析が始まるので、終わるまで待ちます。
※再生しながらでも解析はできるのですが、解析に時間がかかる場合があります。
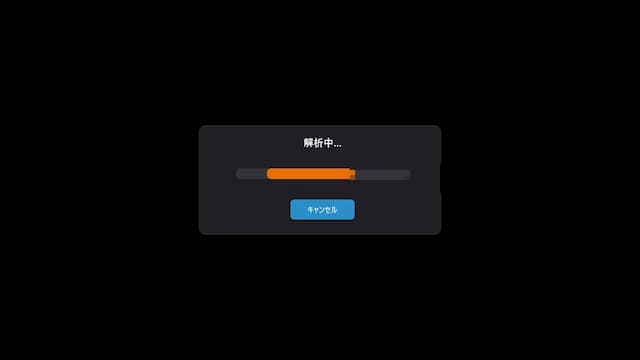
⑧ 設定画面になるので、解像度やビットレート・出力形式・音声・字幕を入れ、ダウンロードをクリックします
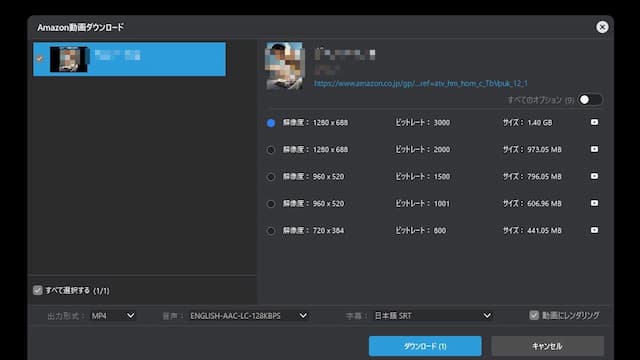
⑨ ダウンロードが始まります。100%になってリストから消えれば完了です
デフォルトなら録画した動画はPCの「ビデオ\CleverGet\Amazon\」フォルダの中にあるはずです。
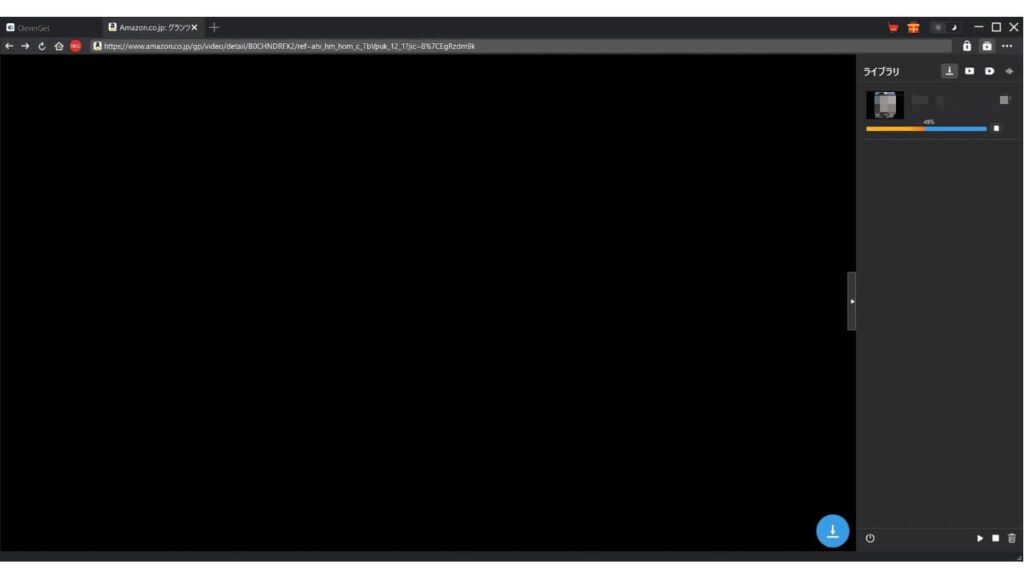
ハードウェアエンコードの設定をする
GPUのあるPCの場合、ハードウェアエンコードの設定をすると動画処理をGPU(グラフィックボード)で行ってくれます。
通常はCPUが全力で処理するようですが、動画エンコードはGPUの方が得意なので、CPUの負荷を軽減したり、エンコード時間が短くなります。
ハードウェアエンコードの設定をする
① メニューをクリックして設定を開きます
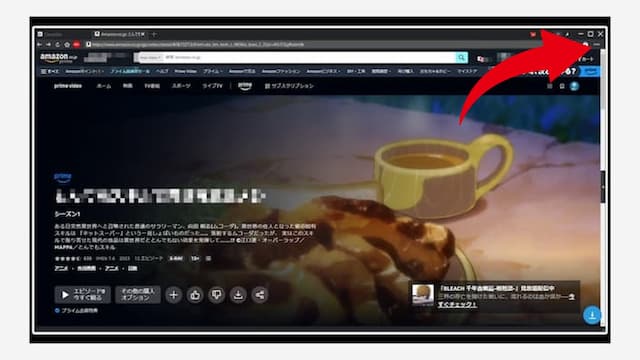
② 一般設定で「ハードウェアエンコーディング」にチェックして保存します
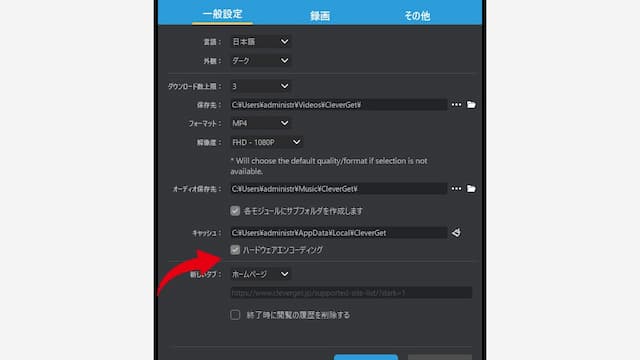
③ コーディングを「Nvidiaハードウェアアクセラレーション」に変更して保存します
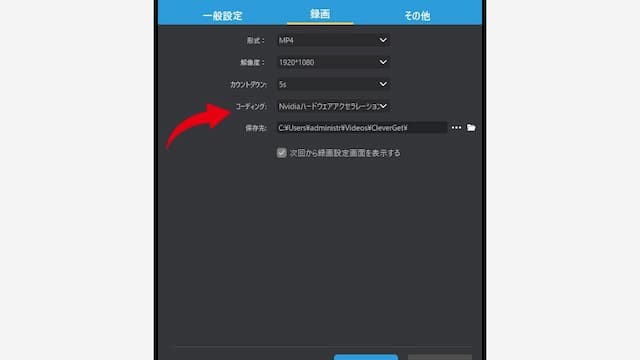
※項目の名称はお使いのGPUによって変わる場合があります。
ダウンロードの注意点とトラブル回避策
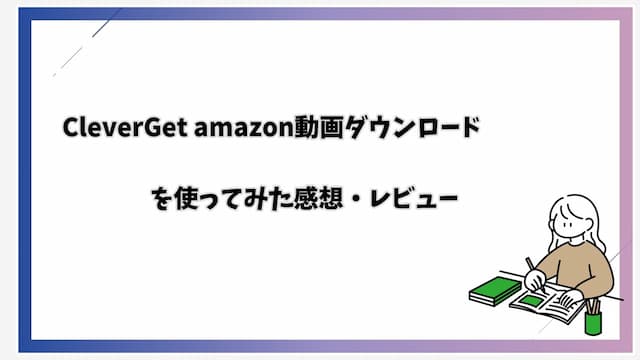
CleverGet amazon動画ダウンロードを使ってみていいと思った点をあげてみます。
- 30分くらいの動画なら2~3分で動画のダウンロードを終えることができ、待ち時間が少なくて済む
- 予約できるのでまとめてダウンロードも可能
- 動画の画質がきれい
- UIがわかりやすい
- ダウンロードをした後、2倍速・3倍速で再生できるので消化するのが楽
- 必要に応じてスクショなどもOK
- ファイルを転送すればスマホやタブレットでも好きな時に見れる
というのが使ってみての感想でした。やはり専用のソフトは便利だなと思った次第です。
(あまりネットを使いすぎるとプロバイダに帯域制限されるかもなので、使い過ぎにはご注意を・・)
CleverGet Amazon動画ダウンロードを含め、ソフトの評判は公式サイトでも確認できます。→ cleverget 評判
CleverGet amazon動画ダウンロードを使ってみてわかったことのメモ
CPUのファンの回転数がすごく上がる場合がある
動画を処理するときにCPUの稼働率がかなり高くなり、i3 12100FなどのCPUだとファンの回転があがるのが気になるかもしれません。
GPUがあるPCならハードウェアエンコードを設定すると抑えられます。
私のPCの場合、CPU使用率が100%以上になっていても軽度な作業なら問題なく行えました。
CleverGet amazon動画ダウンロードではダウンロードできない動画があるって本当?
邦画、洋画、アニメ、スポーツetcと使ってみていますが、できなかった動画はいまのところないです。
アマゾン以外は対応したアプリを使わないと当然無理かと。
3本しか試用できないの?
体験版なので仕方ないかと思います。こういった動画配信向けのほかのアプリもほぼ同様だったように思います。
CleverGet amazon動画ダウンロードではダウンロードできない動画があるんだけど?
Amazon prime videoサイトは、HDCPに対応したパソコンであれば高解像度動画をダウンロードすることができるとのこと。
マルチモニター(複数のディスプレイ使用)などの特殊な環境でHDCPに対応していない場合、失敗してしまうようです
※マルチモニターであってもケースバイケースなようです。
私の場合、モニター2枚のマルチモニターですが、HDCP対応OKで問題なくダウンロード録画・再生できます。
ですが、液晶タブレットを含めたトリプルモニターな友人の場合は、マルチモニタを解除しないと長時間の動画は無理とのことでした。(映画以外は、ほぼ大丈夫だとか)
2024/12/25追記 アップデートにより、上記のエラーはほぼ出なくなったようです。
使っているパソコンがHDCPに対応していることを確認する方法
パソコンがHDCPに対応していることを確認するには、以下のリンクを開いてください。
https://googlechrome.github.io/samples/hdcp-detection/
バージョン 1.0 を選択して、「Get HDCP status」をクリックすると判定チェックが行えます。
HDCP is available for 1.0 ・・・HDCP1.0に対応ずみ
Argh! output-restricted ・・・対応できていないので長時間の動画は適応できないかもしれません
出力した動画は一律で30フレームになる(?)
fpsを指定できるアプリは、かなりレアなようですが欲を言えば設定・変更できると嬉しいかもしれません。
まとめ:快適な視聴体験を楽しむベストソリューション

Amazonプライムビデオの動画をダウンロードすることで、様々なメリットを享受できることをご紹介しました。
特に注目すべきは、オフライン視聴や通信データの節約、安定した視聴品質の確保といった基本的なメリットに加え、お気に入り作品の保存や効率的な時間管理を実現できる点です。
3つのダウンロード方法を比較して
- 公式アプリによる方法
- 安全性が高く初心者向け
- 操作が簡単で直感的
- ただし、保存期間の制限(30日)や同時保存数の制限あり
- フリーソフトを使用する方法
- 高度なPCスキルが必要
- ウイルスリスクや画質劣化の懸念あり
- あまり推奨できない選択肢
- CleverGet Amazon動画ダウンロード
- 高画質での保存が可能
- 処理速度が速い(30分の動画を2-3分でダウンロード)
- 使いやすいUI設計
- 便利な機能が充実(2倍速・3倍速再生、字幕同時保存など)
CleverGetがおすすめな理由
この記事で特に注目したCleverGetは、公式アプリの制限を解消しながら、フリーソフトなどを使う際の危険性を排除した、いわば「いいとこ取り」のソリューションと言えます。以下の特徴が特に魅力的です:
- 高速なダウンロード処理
- 安定した高画質での保存
- 使いやすいインターフェース
- 柔軟な再生オプション
使用時の注意点
- 体験版は3回までの制限あり
- GPU搭載PCではハードウェアエンコードの活用を推奨
- HDCPへの対応状況が要確認
- マルチモニター環境では設定の確認が必要な場合あり
- 著作権に配慮した個人での使用を推奨します
最後に
Amazonプライムビデオの動画をダウンロードする方法として、CleverGetは非常に優れたユーザー体験を提供してくれます。
特に、高画質でのダウンロードや快適な視聴環境を求める方には、まさにうってつけのツールと言えるでしょう。
また、お使いの環境に応じて適切な設定を行うことで、より快適な視聴体験を実現できます。
著作権に留意しつつ、動画配信サービスを更に便利に、そして快適に楽しむためのツールとして、CleverGetの利用を検討してみてはいかがでしょうか。
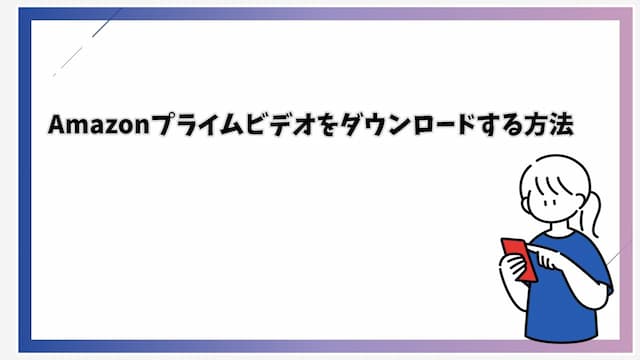
Amazonプライムビデオを楽しむのにあたっては、リアルタイムで視聴したり公式のダウンロードアプリを使うのが本来の楽しみ方です。
ではあるんですけれども、専用アプリを使うと制限が少なくなって使い勝手よく楽しめますよ♪というのをご紹介しました。
Clevergetには、amazonの他にもHuluやDisney+などたくさんの動画配信サービスに向けたアプリがあり無料で体験できるので、興味がある方はぜひ検討してみてもいいのではと思います。
中には、myfans ダウンロード などのちょっとかわったアプリもありますので、ぜひ体験してみては?と思う次第です。
それでは。
画像素材をお借りしました。ありがとうございます。
shigureniさん https://www.shigureni.com/

コメント