Windows 11を利用していて、「アプリを実行するたびに確認メッセージが表示されるのが煩わしい」と感じている方は多いのではないでしょうか。特に「win11 アプリ 実行 確認 なくしたい」と検索している方にとって、この問題を解決する方法を知ることは大切です。
この記事では、UAC(ユーザーアカウント制御)の設定変更や、常駐アプリの終了・停止による確認メッセージの頻度を減らす方法など、具体的な手順をわかりやすく解説します。また、設定変更時の注意点やリスクも丁寧に説明し、利便性とセキュリティを両立させるためのヒントもご紹介します。
不要な確認メッセージに悩んでいる方は、ぜひこの記事を参考に、Windows 11の操作をより快適にしてみてください。
- UACを無効化する方法とその注意点を理解できる
- 常駐アプリやバックグラウンドアプリの停止方法を知ることができる
- 特定のアプリでのみUACを無効化する手順を学べる
- セキュリティリスクを抑えながら利便性を高める方法を理解できる
UACを無効にする手順と注意点 で解決できるはずです
Win11でアプリ実行時の確認をなくしたい方へ
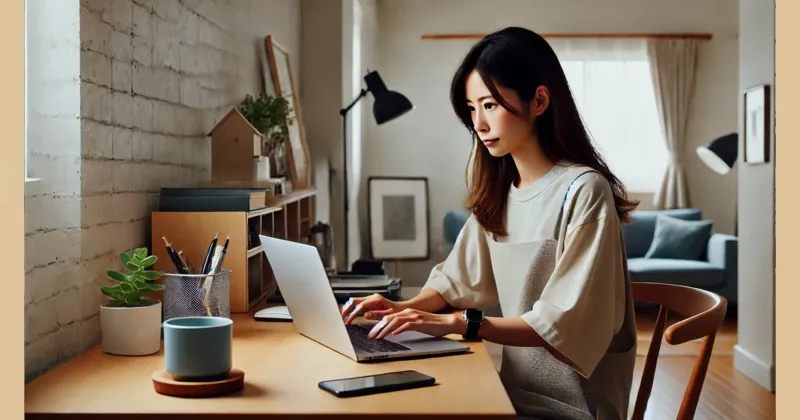
- ユーザーアカウント制御(UAC)とは?
- UACを無効にする手順と注意点
- 特定のアプリだけUACを無効化する方法
- 常駐アプリが原因で確認が出る場合の対処
- バックグラウンドアプリを停止する方法
- UACを無効にしたときのリスクとは?
ユーザーアカウント制御(UAC)とは?
ユーザーアカウント制御(UAC)は、Windowsのセキュリティ機能の一つです。この機能は、システムに重要な変更が加えられる際に、ユーザーの許可を求めることで、不正なプログラムやアクションがシステムを侵害するのを防ぎます。たとえば、新しいソフトウェアをインストールする場合や、システム設定を変更する際にポップアップが表示されます。
この機能はセキュリティを強化するために非常に有用ですが、頻繁に表示されるため、煩わしいと感じるユーザーも少なくありません。特に、日常的に同じアクションを行う場合には、これが生産性を低下させる要因になることもあります。そのため、必要に応じて設定を変更することで利便性を向上させる選択肢があります。
ただし、UACを無効化すると、悪意のあるソフトウェアがシステムに変更を加えるリスクが高まるため、慎重な判断が求められます。
UACを無効にする手順と注意点
UACを無効にすることで、確認メッセージの表示を抑えられますが、システムセキュリティに影響を与える点に注意が必要です。以下の手順で設定を変更できます。
手順:
- ①スタートメニューを開く
「コントロールパネル」と入力し、結果をクリックします。 - ②「セキュリティとメンテナンス」を選択
表示された画面で「システムとセキュリティ」をクリックし、次に「セキュリティとメンテナンス」を選択します。 - ③UACの設定を変更する
左側のメニューから「ユーザーアカウント制御設定の変更」をクリックします。 - ④スライダーを調整
表示されたスライダーを一番下まで移動させ、「通知しない」に設定します。 - ⑤設定を保存
「OK」をクリックし、確認メッセージが表示されたら「はい」をクリックします。
注意点:
- セキュリティリスクの増加
UACを無効にすると、悪意のあるソフトウェアが自動的にシステムに変更を加える可能性が高まります。 - 信頼できるソフトウェアのみを使用する
UACを無効化する際は、インストールや実行するソフトウェアが信頼できるものであることを確認してください。 - 必要なときにのみ無効化を行う
無効化したままにせず、必要がなくなったら再度有効にすることを検討しましょう。
特定のアプリだけUACを無効化する方法
特定のアプリケーションだけでUACの確認をスキップしたい場合、タスクスケジューラを活用する方法があります。この設定を行うことで、他のアプリやシステム全体のセキュリティを維持しつつ、特定のアプリでのみ利便性を向上させることが可能です。
手順:
- タスクスケジューラを開く
「タスクスケジューラ」を検索して起動します。 - 新しいフォルダを作成
「タスクスケジューラライブラリ」を右クリックし、「新しいフォルダ」を選択して名前を付けます(例: UAC Exceptions)。 - タスクを作成
作成したフォルダを右クリックして「タスクの作成」を選択します。 - タスクの設定
- 名前をわかりやすく設定します(例: MyApp UAC Skip)。
- 「最上位の特権で実行する」を選択します。
- 操作の指定
「操作」タブで「新規」をクリックし、対象のアプリケーションの.exeファイルを指定します。 - ショートカットを作成
タスクスケジューラで作成したタスクを利用するショートカットを作成します。このショートカットをダブルクリックすることで、UAC確認なしでアプリを起動できます。
注意点:
- アプリの信頼性を確認
指定したアプリが信頼できるものであることを確認してください。 - タスクの設定ミスを避ける
不適切な設定をするとタスクが動作しない場合がありますので、慎重に設定してください。
この方法を活用することで、必要最小限のリスクでUACを無効化することができます。
常駐アプリが原因で確認が出る場合の対処
常駐アプリは、Windows起動時に自動で実行され、システムリソースを使用するアプリケーションです。これが原因で、UACの確認メッセージが頻繁に表示されることがあります。特定のアプリケーションがバックグラウンドで動作している場合、手動で対処することでメッセージの頻度を減らせます。
対処方法:
- スタートアップアプリを確認する
タスクマネージャーを開き、「スタートアップ」タブを選択します。リストにあるアプリの中から不要なものを右クリックし、「無効にする」を選択します。 - アプリ設定で起動オプションを変更する
多くのアプリには「自動起動」設定があります。アプリを開き、設定メニューから「起動時に実行」オプションを無効化してください。 - セキュリティソフトを確認する
一部のセキュリティソフトが常駐アプリとして動作している場合、これがUACメッセージの原因になることがあります。設定を確認し、不要な通知をオフにしましょう。
注意点:
- 常駐アプリの中には、システムの安定性やセキュリティに重要なものも含まれます。無効化する前に、アプリの目的や必要性を確認することが大切です。
バックグラウンドアプリを停止する方法
バックグラウンドアプリとは、使用していない間も動作し続けるアプリケーションのことです。これらを停止することで、UAC確認メッセージの頻度を減らし、システムリソースの消費を抑えることができます。
停止方法:
- 設定アプリを開く
「スタート」メニューから「設定」を選択し、「アプリ」をクリックします。 - バックグラウンドアプリの設定に移動する
「アプリと機能」セクションで目的のアプリを探し、「詳細オプション」をクリックします。 - バックグラウンド動作を無効化
「バックグラウンドアプリのアクセス許可」セクションで、「このアプリをバックグラウンドで実行する」を「許可しない」に設定します。 - タスクスケジューラを利用する
バックグラウンドアプリがタスクスケジューラで設定されている場合、該当のタスクを無効化します。タスクスケジューラは「システムツール」の中にあります。
注意点:
- 停止すると、アプリの通知やリアルタイムの更新が受け取れなくなる場合があります。必要な機能が失われないように注意してください。
UACを無効にしたときのリスクとは?
UACを無効にすると、確認メッセージが表示されなくなり操作がスムーズになりますが、同時にセキュリティリスクが増加します。これにより、悪意のあるプログラムが意図せず実行される可能性があります。
主なリスク:
- マルウェアの侵入
UACが無効だと、インストールや設定変更の際に確認が行われないため、マルウェアが簡単にシステムに侵入するリスクがあります。 - システム設定の改ざん
権限の確認が不要になるため、不正なプログラムが重要なシステム設定を変更する恐れがあります。 - 重要データの漏洩
悪意のあるソフトウェアがシステム全体へのアクセス権を取得し、データを外部に送信するリスクが高まります。
注意すべきポイント:
- 信頼できないソフトウェアのインストールを避けることが必須です。
- 必要に応じてUACを再有効化し、重要な設定変更の前には必ず確認を行うようにしましょう。
UACは煩わしいと感じられることもありますが、システムを守る重要な役割を果たしています。その無効化はあくまで慎重に行い、リスクとメリットをしっかり比較検討することが大切です。
Win11の確認メッセージを簡単に解決する方法

- スマートアプリコントロールを無効化する方法
- 常駐アプリの終了・停止でできること
- レジストリを使った起動アプリ管理
- タスクマネージャーを活用した方法
- セキュリティと利便性を両立させるコツ
- 他の便利なWindows 11機能の活用方法
スマートアプリコントロールを無効化する方法
スマートアプリコントロールは、Windows 11のセキュリティ機能の一部で、不明なアプリや安全性が確認されていないプログラムを自動的にブロックする仕組みです。この機能を無効化することで、自己判断でアプリを管理できますが、セキュリティリスクも増加します。
無効化の手順:
- Windowsセキュリティを開く
スタートメニューから「Windows セキュリティ」を検索し、起動します。 - 「アプリとブラウザー コントロール」を選択
左側のメニューから「アプリとブラウザー コントロール」をクリックします。 - 「スマートアプリコントロールの設定」を開く
表示された画面で「スマート アプリ コントロールの設定」をクリックします。 - 無効化する
「オフ」を選択し、「それでも続行する」をクリックして操作を確定します。
注意点:
- 一度無効化すると、再度有効化するにはPCの初期化が必要です。
- この設定はシステム全体に影響し、他のユーザーにも適用されます。
- 無効化後は、不明なアプリを手動で管理し、安全性を確認する必要があります。
常駐アプリの終了・停止でできること
常駐アプリの終了や停止は、システムのパフォーマンス向上や、リソースの無駄遣い防止に役立ちます。また、不要なアプリが原因で発生するUACメッセージの頻度を減らすこともできます。
できること:
- システムの高速化
常駐アプリが少なくなることで、PCの起動時間や動作速度が改善されます。 - バッテリー寿命の延長
ノートPCの場合、常駐アプリが減ることで電力消費が抑えられます。 - 確認メッセージの減少
不要な常駐アプリを終了することで、UACメッセージの発生を抑えられます。
終了・停止の手順:
- タスクマネージャーを起動する
Ctrl + Shift + Escキーを押してタスクマネージャーを開きます。 - スタートアップタブを選択
「スタートアップ」タブで起動時に実行されるアプリの一覧を確認します。 - 不要なアプリを無効化
不要なアプリを右クリックして「無効にする」を選択します。 - システムトレイから終了
システムトレイに表示されている常駐アプリを右クリックし、「終了」を選択します。
注意点:
- 必要なアプリを誤って終了すると、特定の機能が利用できなくなる可能性があります。
- 定期的に見直しを行い、最新の状態を保つことが重要です。
レジストリを使った起動アプリ管理
レジストリを活用すれば、細かい起動アプリの管理が可能になります。これは、システム起動時に自動実行されるプログラムの設定を直接変更する高度な方法です。
手順:
- レジストリエディタを開く
Windowsキー + Rを押し、「regedit」と入力してレジストリエディタを起動します。 - 対象のキーに移動する
以下のパスを開きます:HKEY_LOCAL_MACHINE\SOFTWARE\Microsoft\Windows\CurrentVersion\Run - 起動アプリを確認する
ここに記載されているプログラムが、システム起動時に自動的に実行されるアプリです。 - 不要なアプリを削除する
不要なプログラムを右クリックし、「削除」を選択します。
注意点:
- レジストリの変更はシステムに重大な影響を与える可能性があるため、バックアップを取ってから操作してください。
- 間違ったキーを削除すると、システムが正常に動作しなくなることがあります。
レジストリを活用した管理は上級者向けの方法ですが、正しく使用することで不要なアプリの起動を完全にコントロールすることが可能です。
タスクマネージャーを活用した方法
タスクマネージャーは、Windows 11でシステムの動作を効率的に管理するためのツールです。このツールを活用することで、不要なアプリの動作を停止し、システムのパフォーマンスを最適化することが可能です。
手順:
- タスクマネージャーを起動する
Ctrl + Shift + Escキーを押すか、スタートメニューを右クリックして「タスクマネージャー」を選択します。 - 「スタートアップ」タブを確認する
タスクマネージャー内の「スタートアップ」タブを開き、起動時に自動的に動作するアプリ一覧を表示します。 - 不要なアプリを無効化
不要なアプリを選択し、右下の「無効にする」ボタンをクリックします。 - プロセスの確認と終了
「プロセス」タブで現在動作中のアプリやプロセスを確認し、不要なものを選択して「タスクの終了」をクリックします。
注意点:
- 必要なプロセスを終了するとシステムが不安定になる可能性があるため、各プロセスの役割を確認してから操作してください。
- 定期的にタスクマネージャーを確認することで、常駐アプリやリソースの消費状況を把握できます。
セキュリティと利便性を両立させるコツ
Windows 11を使用する際には、セキュリティを確保しつつ利便性も維持するバランスが重要です。特に、UACやスマートアプリコントロールなどのセキュリティ機能を完全に無効化せずに調整する方法が効果的です。
コツ:
- 必要なアプリのみ信頼する
インストールするアプリは信頼できるソースから入手し、不明なアプリの使用は避けましょう。 - セキュリティ機能をカスタマイズする
UACやスマートアプリコントロールを完全に無効にせず、通知レベルを調整することで利便性を向上させられます。 - タスクスケジューラで特定のアプリを管理
頻繁に使用するアプリのみUACの影響を受けないように設定することで、作業の効率を高められます。 - 定期的にシステムの状態を確認する
タスクマネージャーやセキュリティツールを活用して、システムのリソース使用状況や潜在的な脅威を確認してください。
注意点:
- 安全性を犠牲にして利便性を優先しすぎると、デバイスが不正アクセスやマルウェアに脆弱になります。
- 設定を変更する際は、必要に応じてセキュリティのバックアップを取ることをおすすめします。
他の便利なWindows 11機能の活用方法
Windows 11には、生産性を向上させるさまざまな便利機能が備わっています。これらを活用することで、システムの操作性をさらに高めることが可能です。
おすすめ機能:
- スナップレイアウト
ウィンドウを画面上で整列させ、複数の作業を効率的に行える機能です。ウィンドウの最大化ボタンにカーソルを合わせて、レイアウトを選択するだけで設定できます。 - 仮想デスクトップ
作業の種類ごとにデスクトップを分けることで、画面をスッキリ整理できます。タスクビューを開き、「新しいデスクトップ」をクリックして作成します。 - 通知センターのカスタマイズ
必要な通知だけを表示し、不要な通知を非表示にすることで、作業中の集中力を維持できます。「設定」から「システム」→「通知」で調整可能です。 - フォーカスアシスト
作業に集中したいときに通知を抑える機能です。「設定」→「システム」→「フォーカスアシスト」で設定します。 - クイック設定パネル
ネットワーク、音量、明るさなどをワンクリックで調整できる機能です。タスクバー右下のアイコンをクリックして利用します。
注意点:
- 新しい機能を試す際は、事前に設定を確認し、必要に応じてカスタマイズしてください。
- 便利な機能でも、使いすぎるとシステムリソースを消費する可能性があるため、必要に応じて有効・無効を切り替えましょう。
これらの機能を組み合わせることで、Windows 11での作業がよりスムーズに進むようになります。
Win11でアプリ実行時の確認をなくしたい方法まとめ
- UACはWindowsのセキュリティ機能でユーザーの許可を求める
- UACを無効化するにはコントロールパネルで設定を変更
- スライダーを最下段に設定することで通知を無効にできる
- UAC無効化はセキュリティリスクを伴うため注意が必要
- タスクスケジューラで特定のアプリのUACを無効化できる
- 常駐アプリの無効化でUAC確認の頻度を減らせる
- スタートアップタブで起動時アプリを管理できる
- バックグラウンドアプリを停止するとシステム負荷が軽減
- スマートアプリコントロールを無効化して制限を解除可能
- タスクマネージャーで現在動作中のアプリを終了できる
- レジストリ編集で起動アプリを直接管理可能
- セキュリティ機能を調整して利便性を向上させる
- 信頼できるアプリのみをインストールすることが重要
- フォーカスアシストで作業中の通知を抑制可能
- スナップレイアウトで効率的な作業環境を構築できる
関連記事
この記事では、Windows 11での「win11 アプリ 実行 確認 なくしたい」というニーズに応えるため、UACや常駐アプリの設定変更方法を詳しく解説しましたが、さらに詳しい情報を知りたい方のために、以下の信頼できる外部サイトをご紹介します。
参考リンク
- Microsoft公式サポートページ
UACやバックグラウンドアプリの設定変更に関する公式ガイドはこちらで確認できます。具体的な手順や注意点を公式情報から学びたい場合に役立ちます。
Microsoftサポート – ユーザーアカウント制御について - Windows公式ドキュメント
常駐アプリやバックグラウンドアプリの管理方法に関する公式ドキュメントはこちら。信頼性の高い情報をもとに正しい設定を行いたい方におすすめです。
Windows ドキュメント – タスクマネージャーの使用 - セキュリティ関連の信頼できる情報サイト
セキュリティリスクと利便性を両立させるための知識を深めたい方には、こちらのサイトが役立ちます。悪意あるソフトウェアへの対策も学べます。
Norton公式ブログ
AV-Comparatives - 有名なIT専門メディア
ITに関する多角的な情報を提供しているメディアも参考になります。実際の使用例やトラブルシューティング情報が豊富です。
ZDNet Japan
ITmedia
これらの外部リンクを参考にすることで、この記事の内容をさらに深掘りし、より快適で安全なWindows 11環境を実現できるはずです。ぜひ参考にしてみてください。
✅あわせて読みたい
win11のPCからWin10のPCにアクセスすると「ユーザー名又はパスワードが正しくありません」と出てアクセスできない場合の解決方法
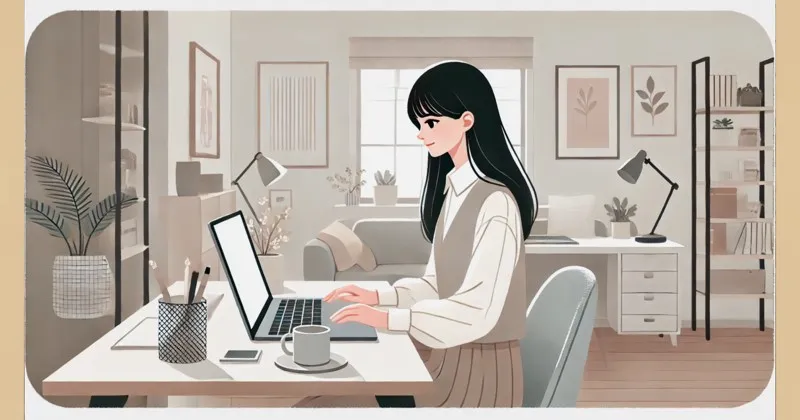
コメント