
ドメインってどうすればいいのでしょう?

ドメインの契約を順番に説明しますね
サーバーが契約できたら次はドメインを取得して契約します。
ドメインというのは、ブログのURLのことで 「〇〇〇.com」 のような文字列になります。
ドメインを扱っているところはいくつかあるんですが、今回は お名前.com で契約する方法を解説です。
(エックスサーバーのキャンペーン中であればエックスサーバーで無料で取得することもできます。)
WordPressブログの始め方(2)ドメインの契約から設定の手順

この記事ではお名前.comを例にしていますが、エックスサーバーを契約しているのであればエックスドメインでドメインを契約したほうが、設定も楽です。
お名前.comを開いてドメインを決める
お名前.comにアクセスすると、右上に取得希望のドメインを入力という枠があります。
ここにドメインにしたい文字を入力して検索をを押します。
(このブログでいえば kasanena.com なので、kasanenaと入れて検索しています)
すると、希望のURLで空いているトップレベルドメイン(.comとか.net)のリストが表示されます。

チェックができないものは使用されてしまっているので取得することはできません。
下の価格は取得するのにかかる費用になります。
ドメインは通常、特に理由がなければ、
- .com
- .net
を選ぶ人が多いようです。
価格が安くても1年後の更新でかかる費用が高かったりするので要注意
迷うのであれば「.com」や「.net」で取得しておくのをオススメします。
下にある「レンタルサーバーの追加」は不要なのでチェックはしないでくださいね。
ドメインを契約する
ドメインが決まってチェックを入れると料金が表示されます。
年単位で契約ですので1年で登録します。
「whois情報公開代行メール転送オプション」と「ドメインプロテクション」はチェックをしないでおきます。
登録用のメールアドレスとパスワードを入力して「次へ」を押します。
種別や住所氏名などを入力して次へ進みます。
お支払方法を選択して「申込む」を押します。
「お申し込みを受け付けました。」と表示されたら、ここまでの手順は終了です。
メール認証する
登録して少し時間がたつとお名前.comからメールが来るのでメール認証を行います。
【重要】【お名前.com】ドメイン情報認証のお願い
メールを確認して中ほどにあるリンクをクリックします。
「メールアドレスの有効性を確認させていただきました。」
と表示されたら認証が終了です。
※ 手続きで届いたメールはこの後の設定や1年後の更新でまた見ることになります。
消さないようにしてください。
お名前.comでドメインとネームサーバーの設定
次はお名前.comでドメインとサーバーの設定をしていきます。
https://navi.onamae.com/top を押して、ドメインnavi にログインします。
『ご利用状況』のところに「ドメイン一覧」があるので押します。
今回設定するドメインのネームサーバーを探して「初期設定」を押します。
1.ドメイン の選択はそのまま触らないでおきます。
2.ネームサーバーの選択のところで「その他」を押します。
〇その他のネームサーバーを使うにチェックを入れて
ネームサーバー1[必須] ns1.xserver.jp
ネームサーバー2[必須] ns2.xserver.jp
ネームサーバー3 ns3.xserver.jp
ネームサーバー4 ns4.xserver.jp
ネームサーバー5 ns5.xserver.jp
という具合に5つを入力してください。
出来たら右下の「確認」を押します
内容を確認して、オッケーでしたら右下の「OK」を押します
WordPressブログの始め方:エックスサーバーでドメインを設定する
次にエックスサーバーのサーバーパネルにログインして設定していきます。
エックスサーバーからのメールの「サーバーアカウント設定完了のお知らせのメール」の「▼サーバーアカウント情報」を見ながら入れていきます。
「サーバーID」と「サーバーパスワード」を入れるとログインできます。
サーバーパネルへログインが出来たら、右上の「ドメイン設定」を押します
次に「ドメイン設定の追加」を押します
1)ドメイン名 お名前.comで取得したドメインを入力します
2)「無料独自SSLを利用する(推奨)にチェックを入れます
3)「高速化・アクセス数拡張機能「Xアクセラレータ」を有効にする(推奨)にチェックを入れます
4) 内容を確認して「ドメイン設定の追加(確認)」を押します
次に独自SSLの設定をします。
- https://www.xserver.ne.jp/login_server.php を押します
- 右上の「SSL設定」を押します。
- 「独自SSL設定追加」を押してSSL設定するドメインを選択します。
- 「確認画面へ進む」を押して「独自SSL設定を追加する」を押します。

これでSSL設定完了です。
すぐに表示されないときもありますが、最大で一日くらい待てば設定が終わります
ドメインの契約と設定 まとめ
以上でドメインの取得と設定が終わりです。
これが済んだら、いよいよWordPressをインストールしていく作業になります
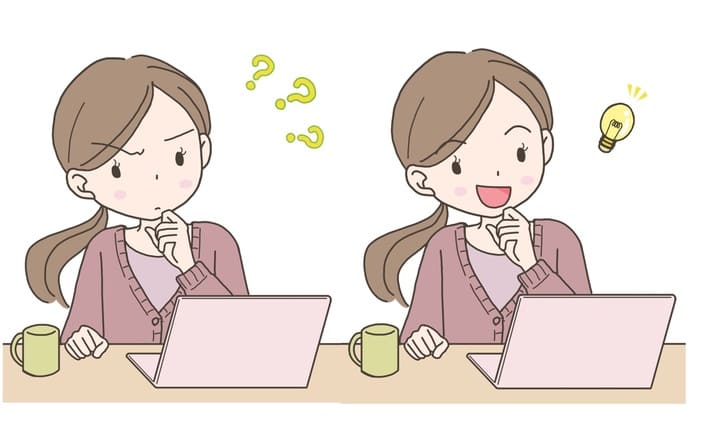
コメント